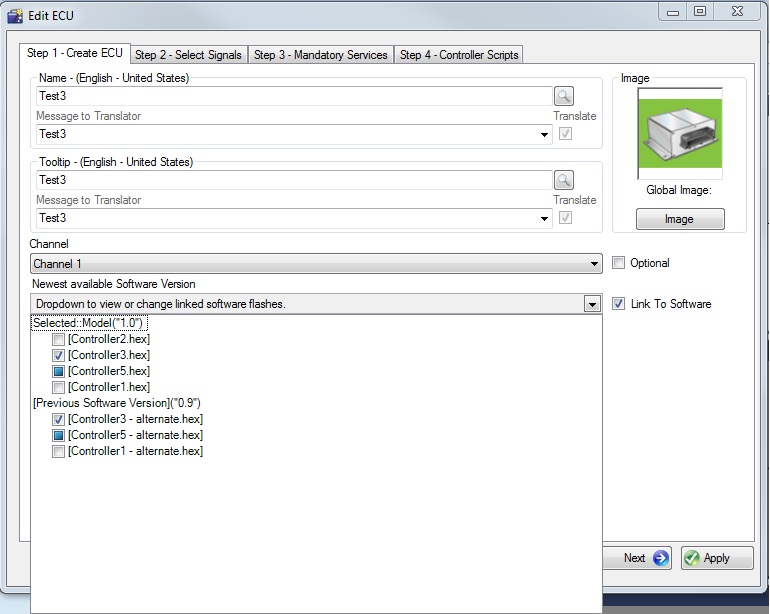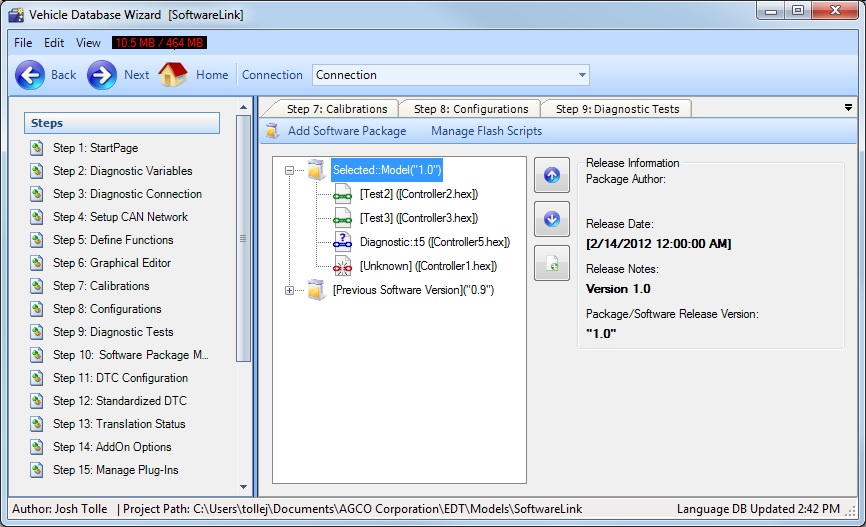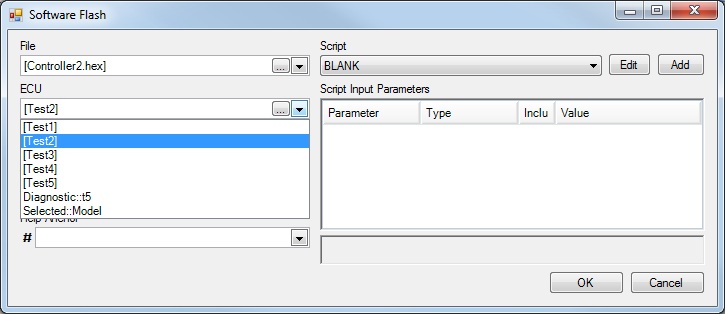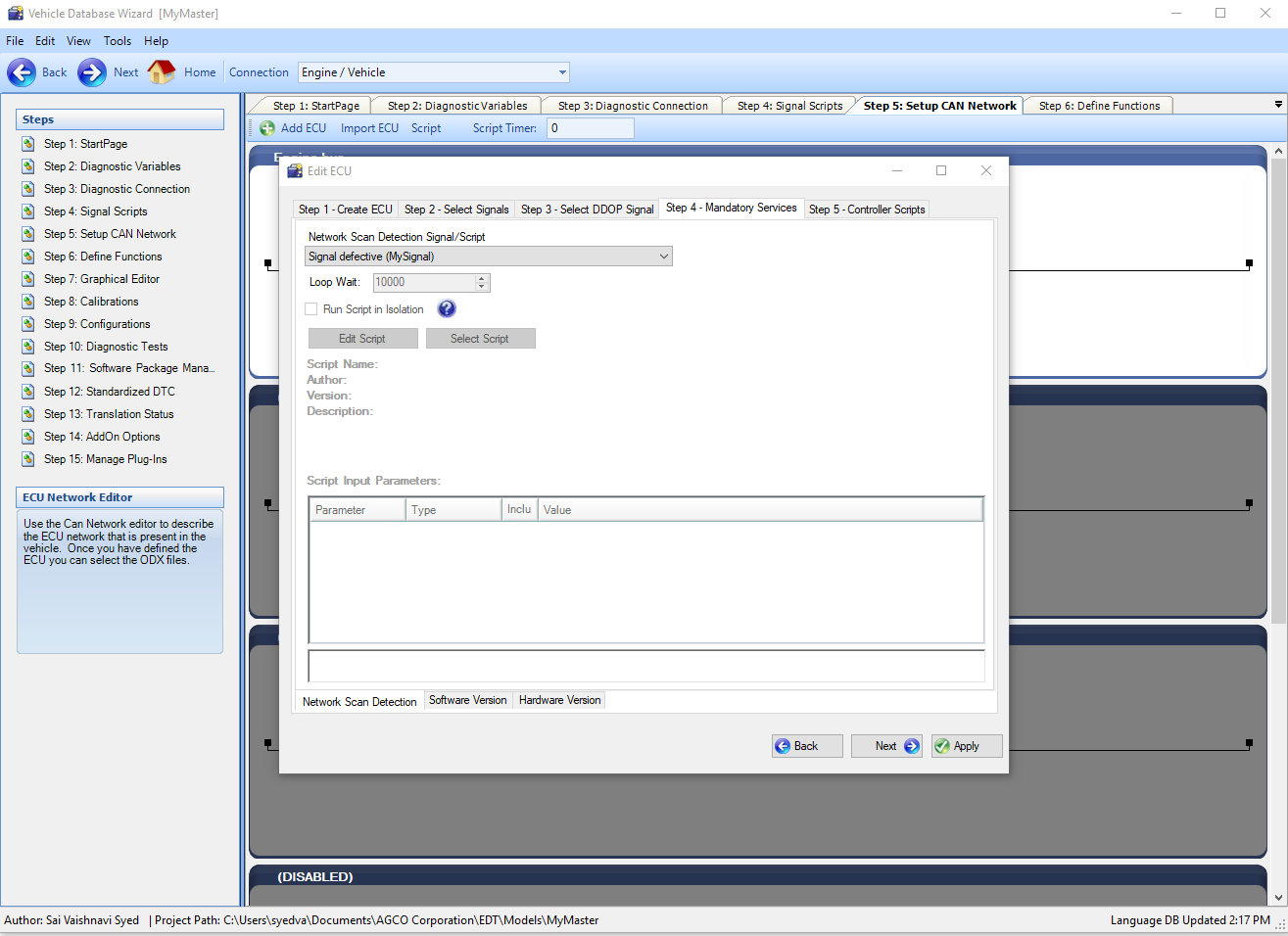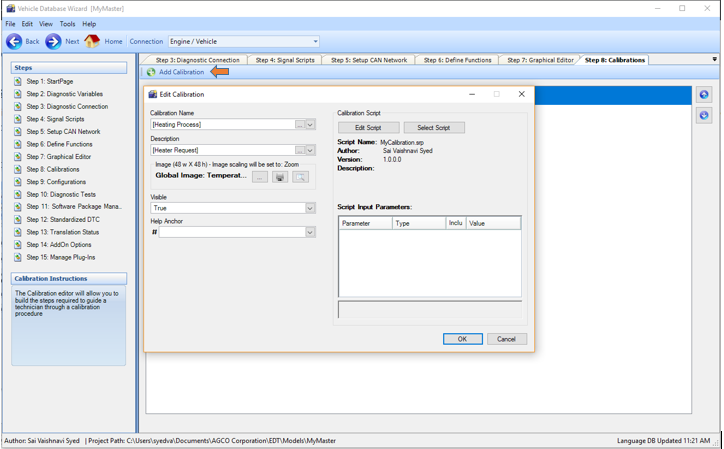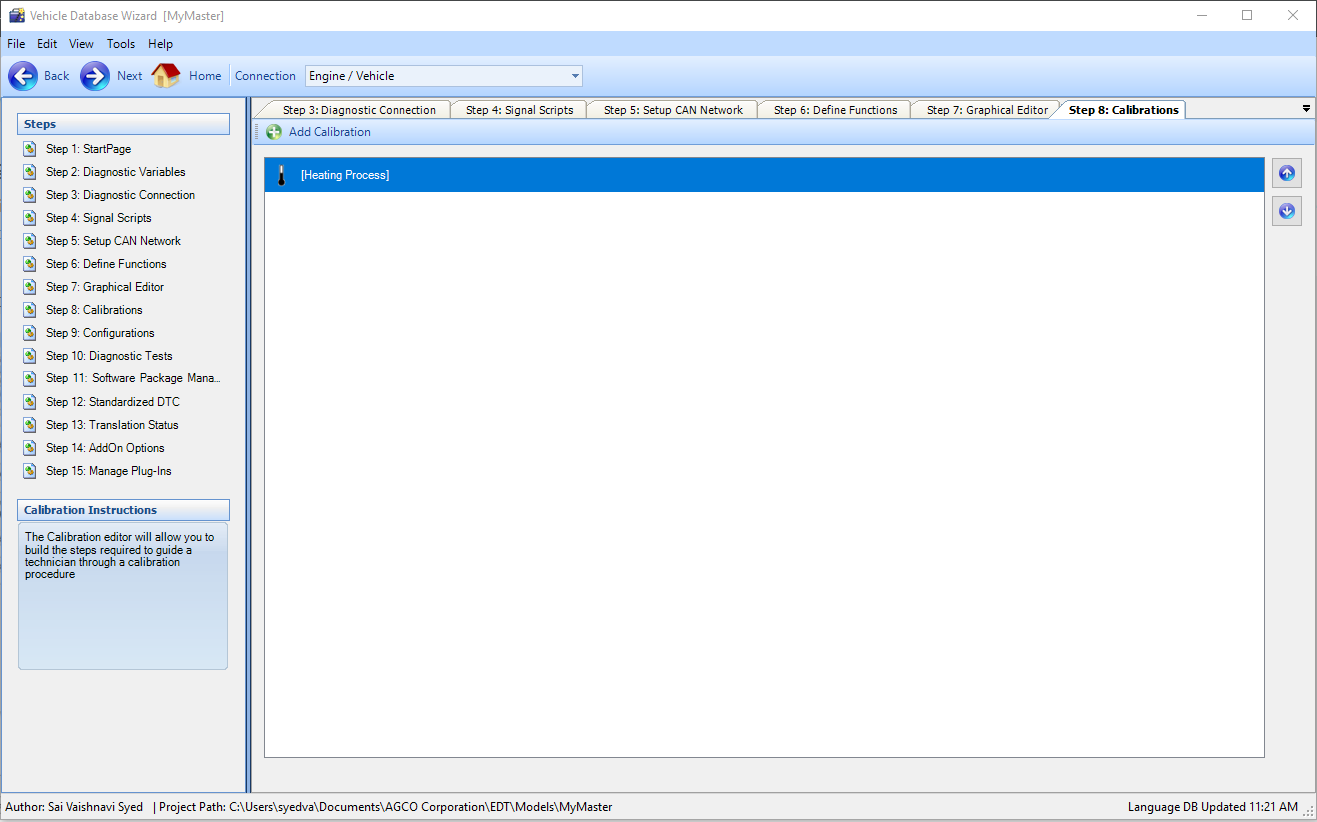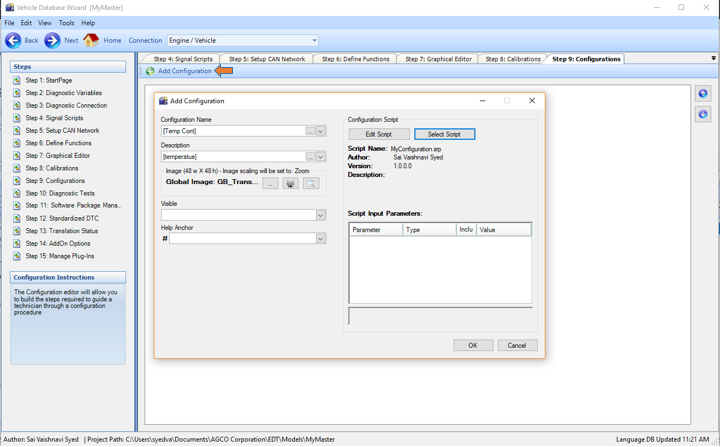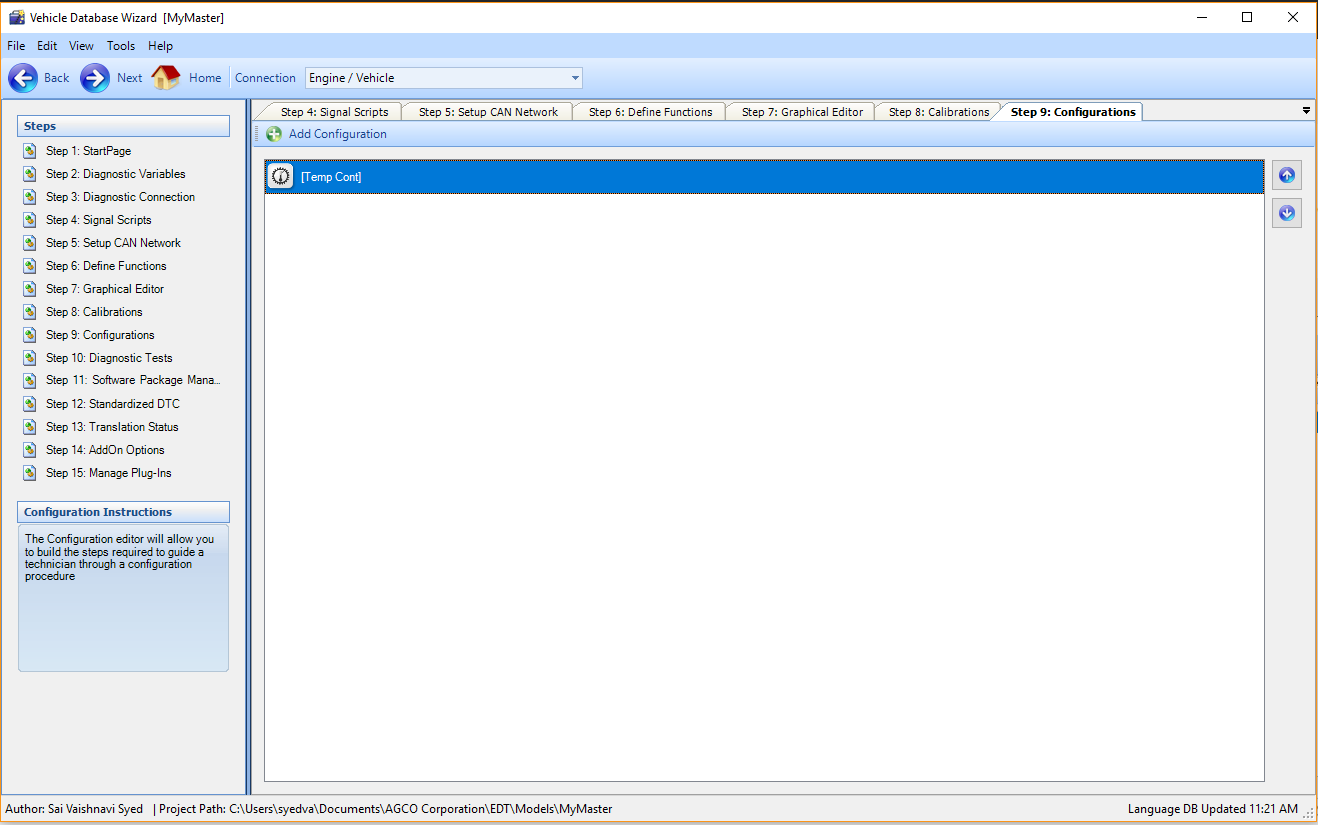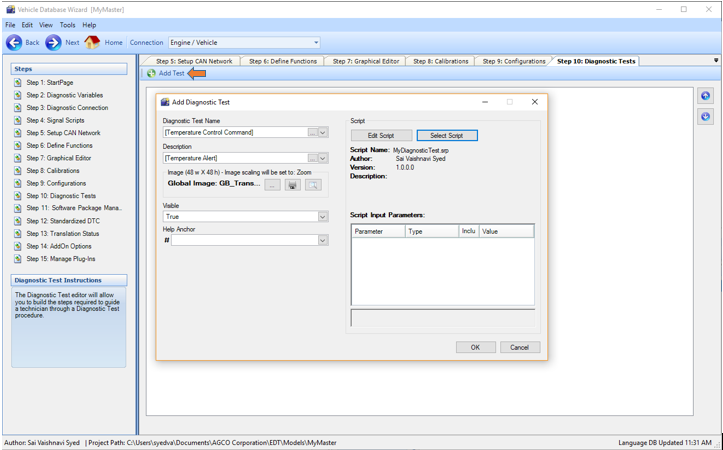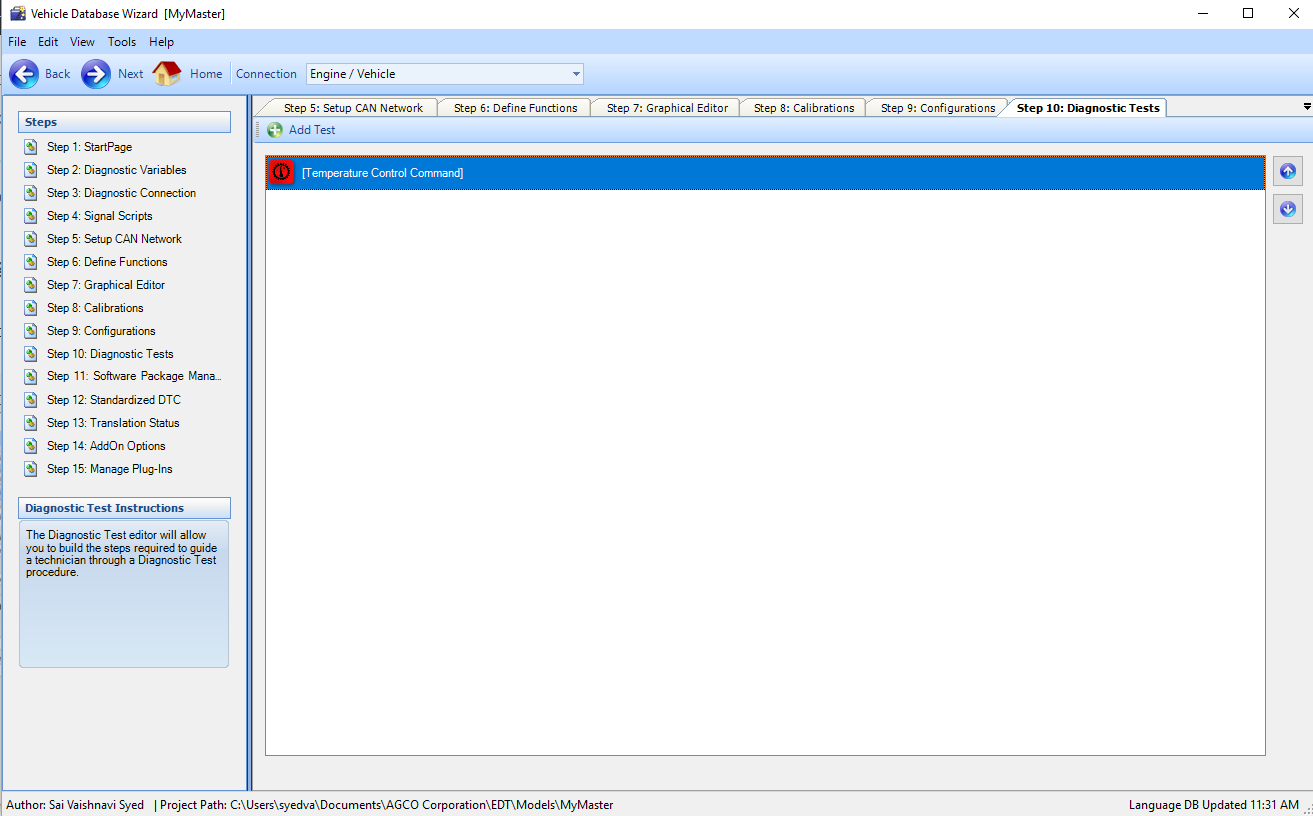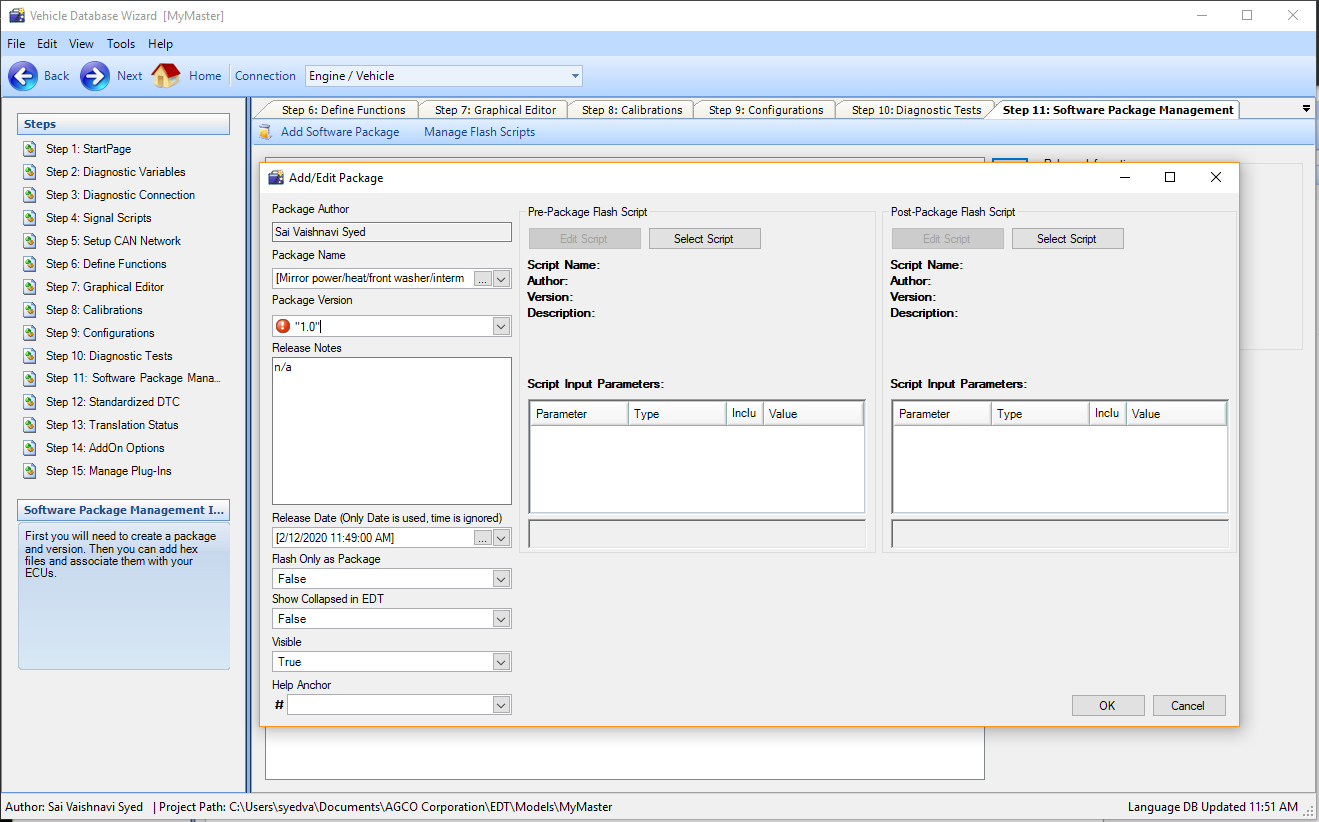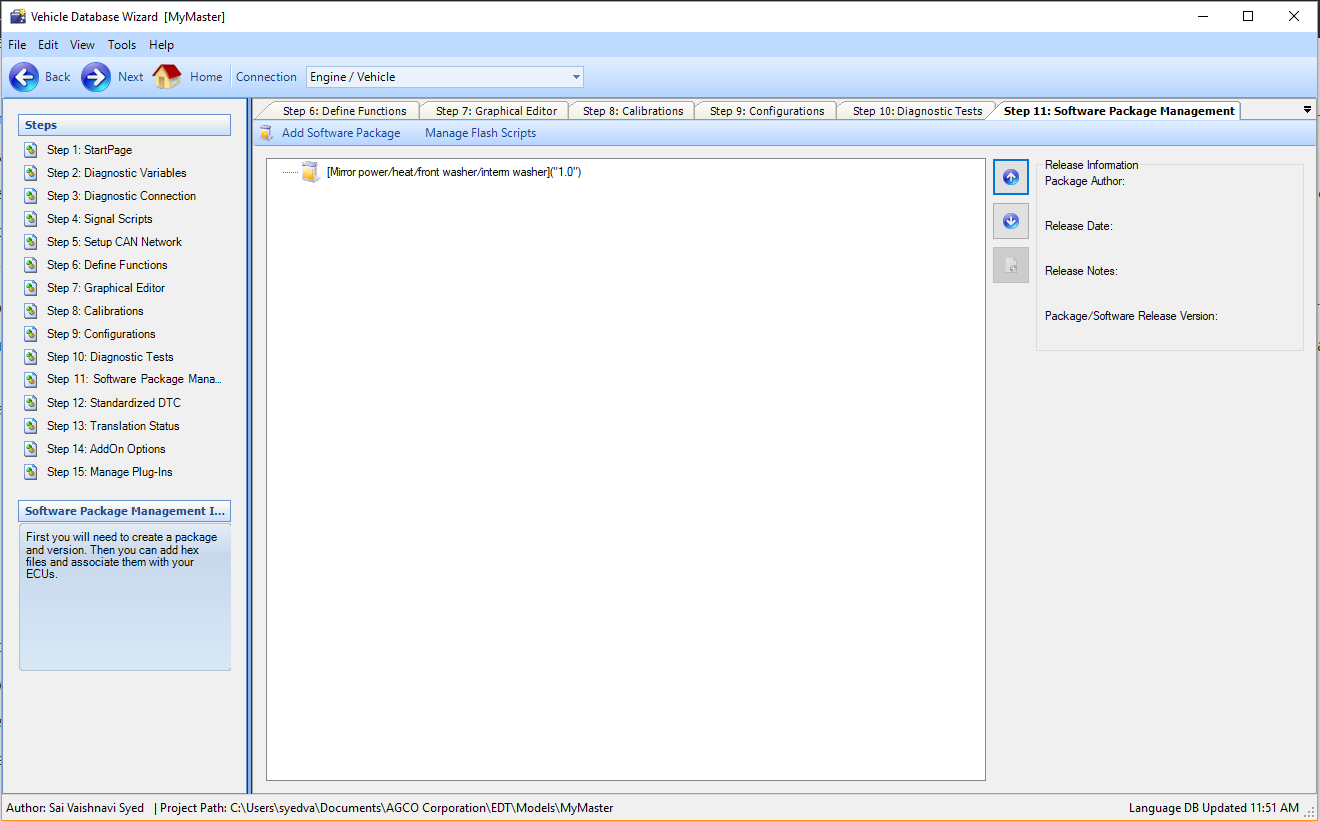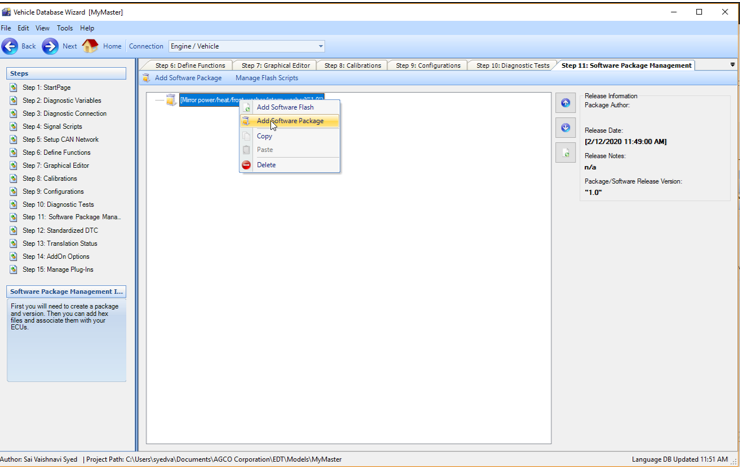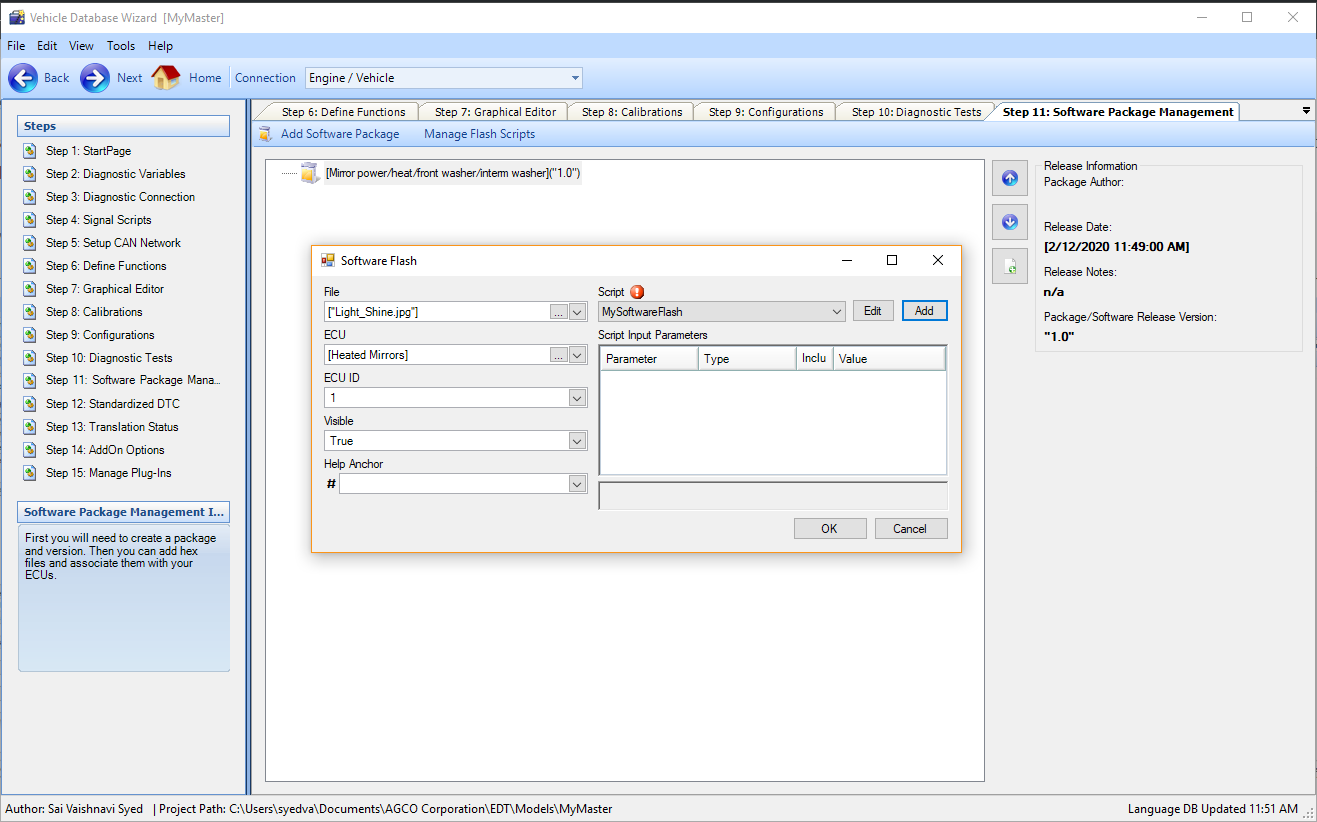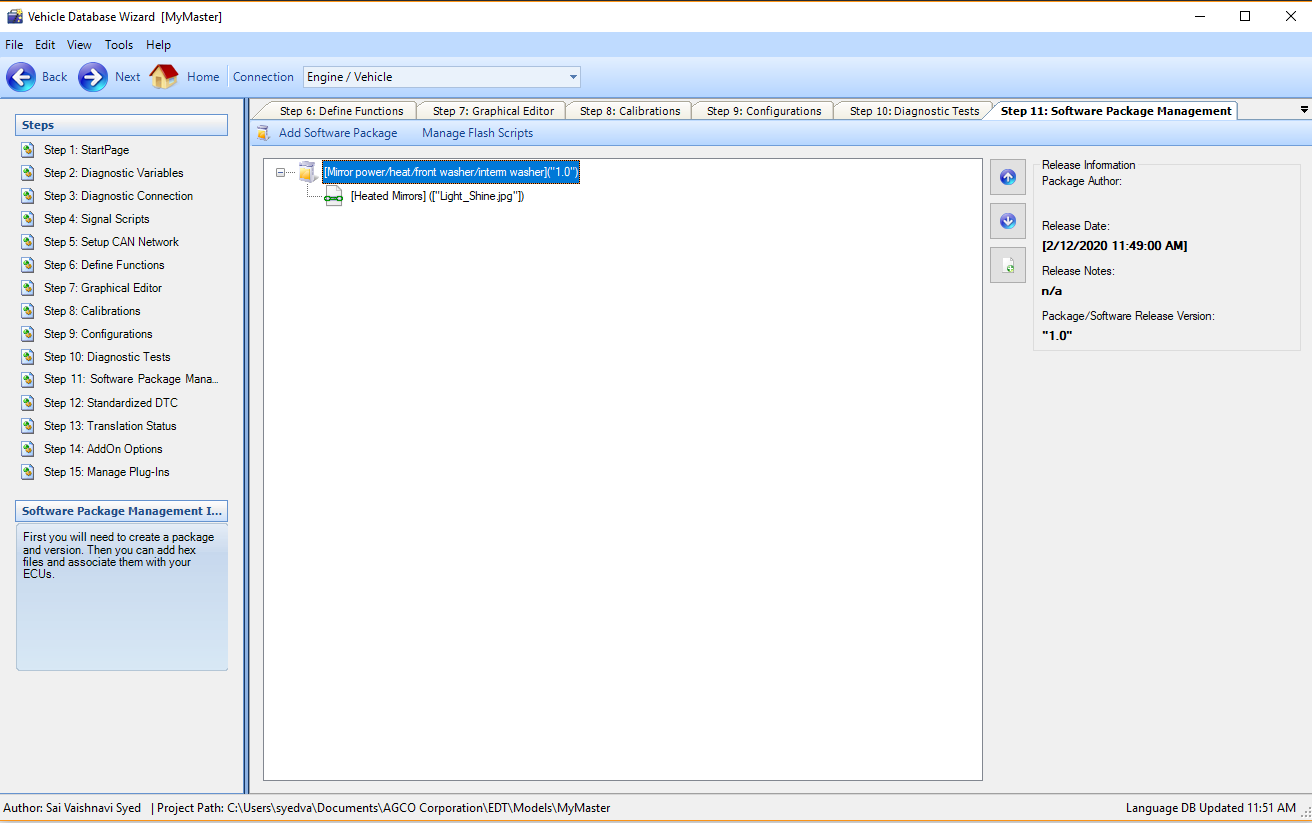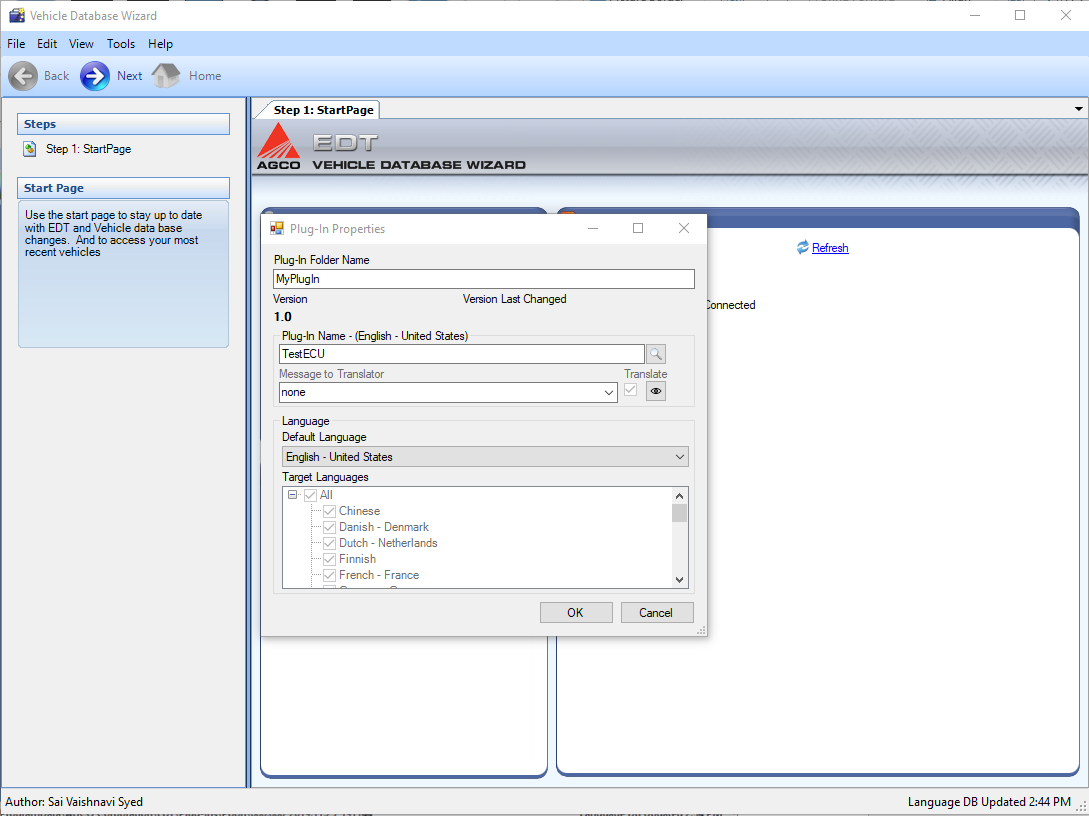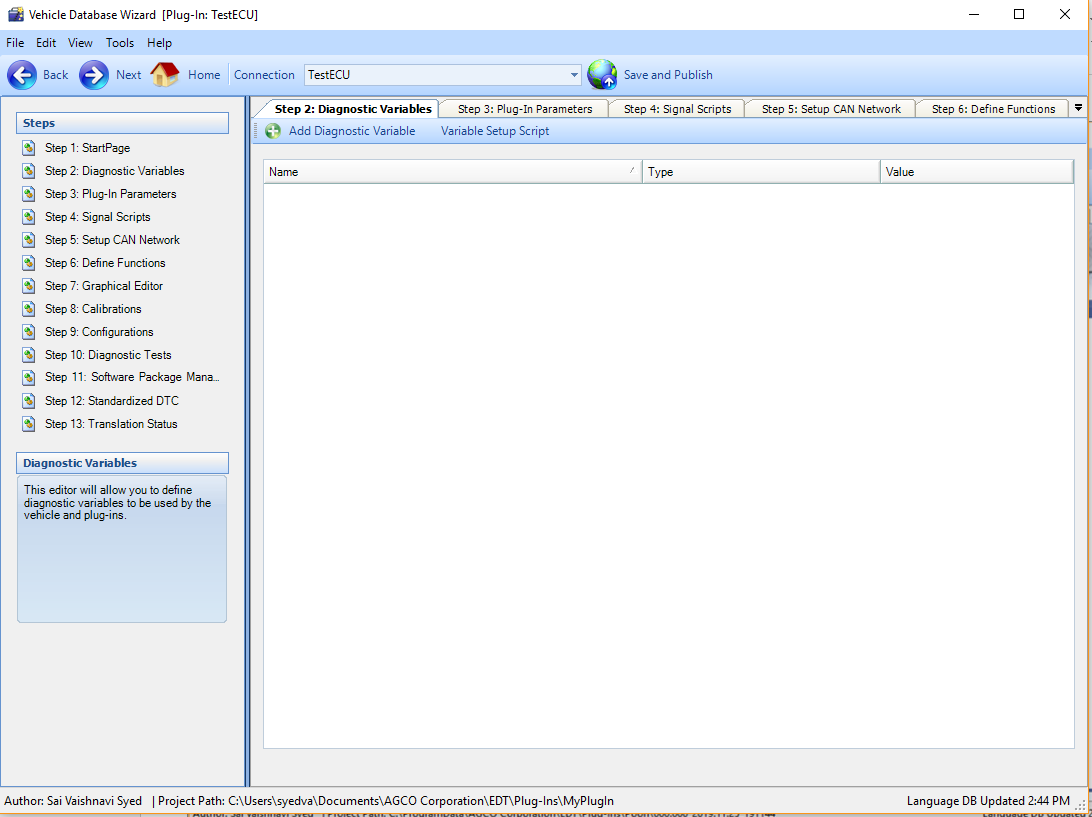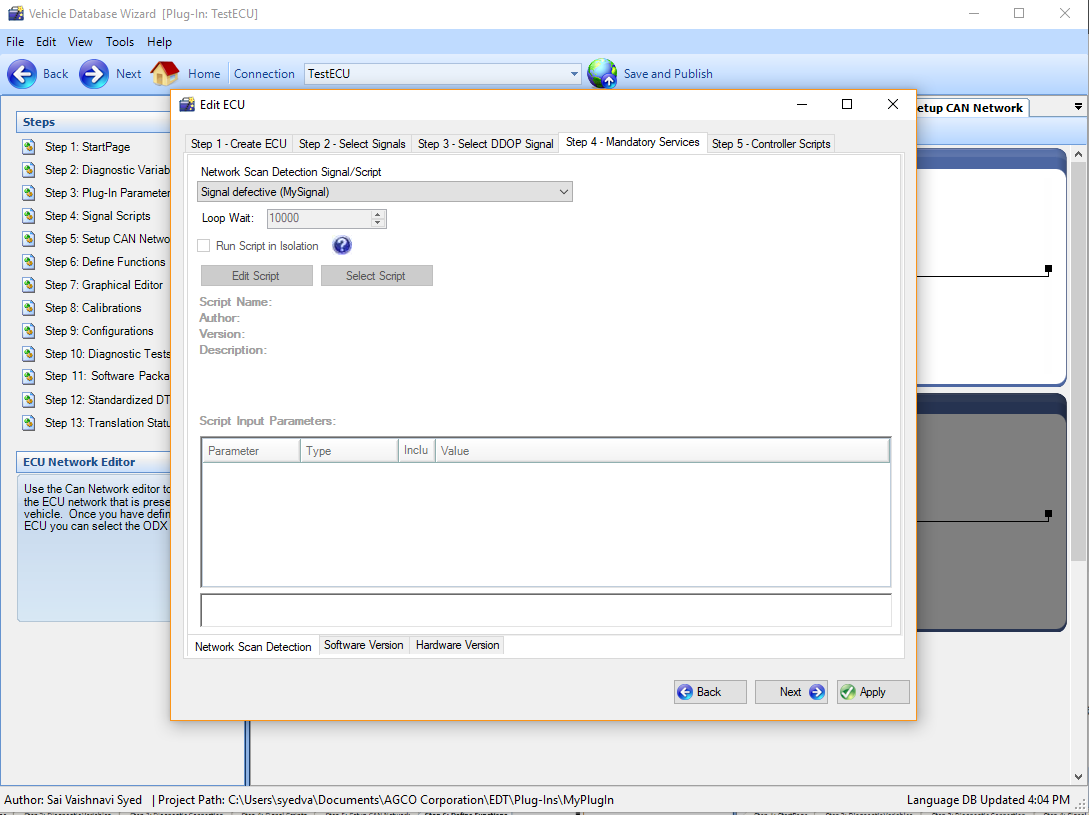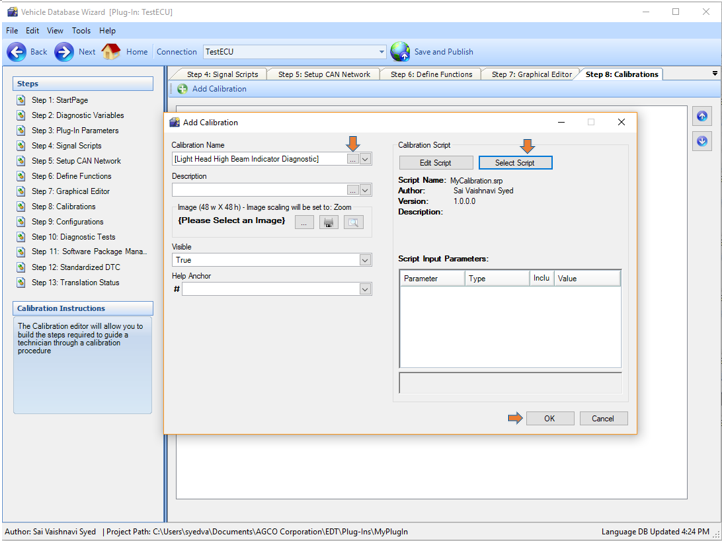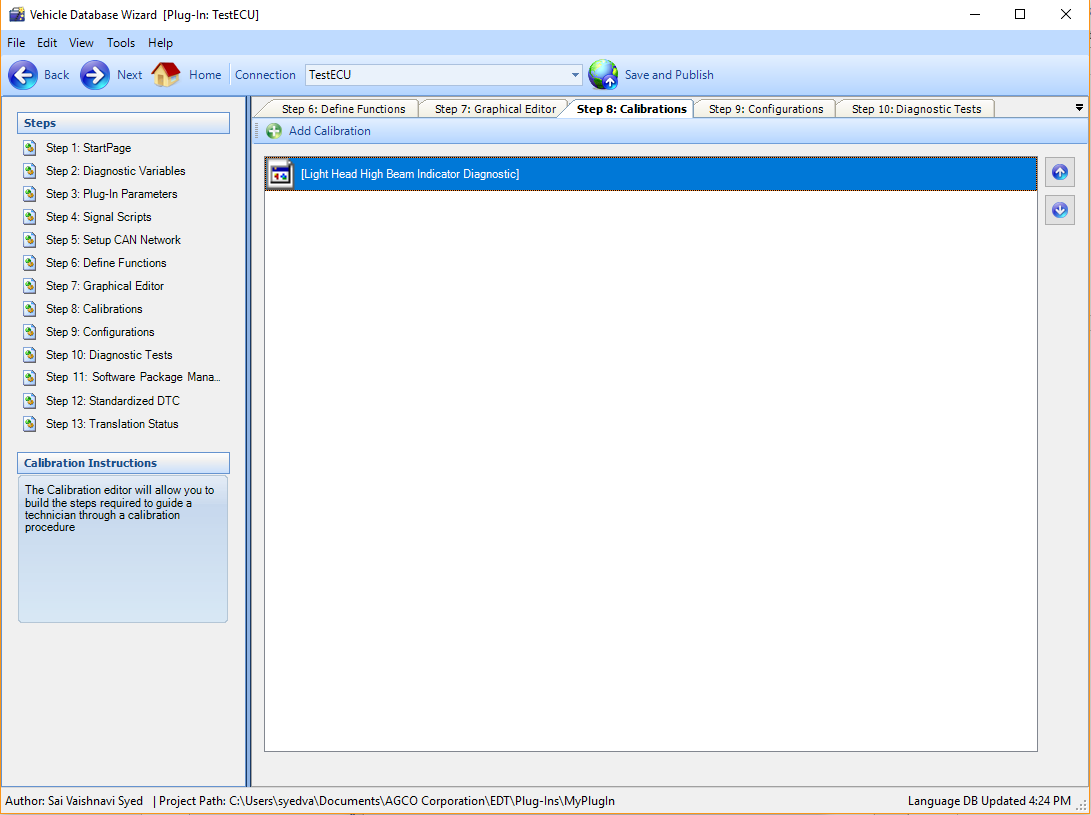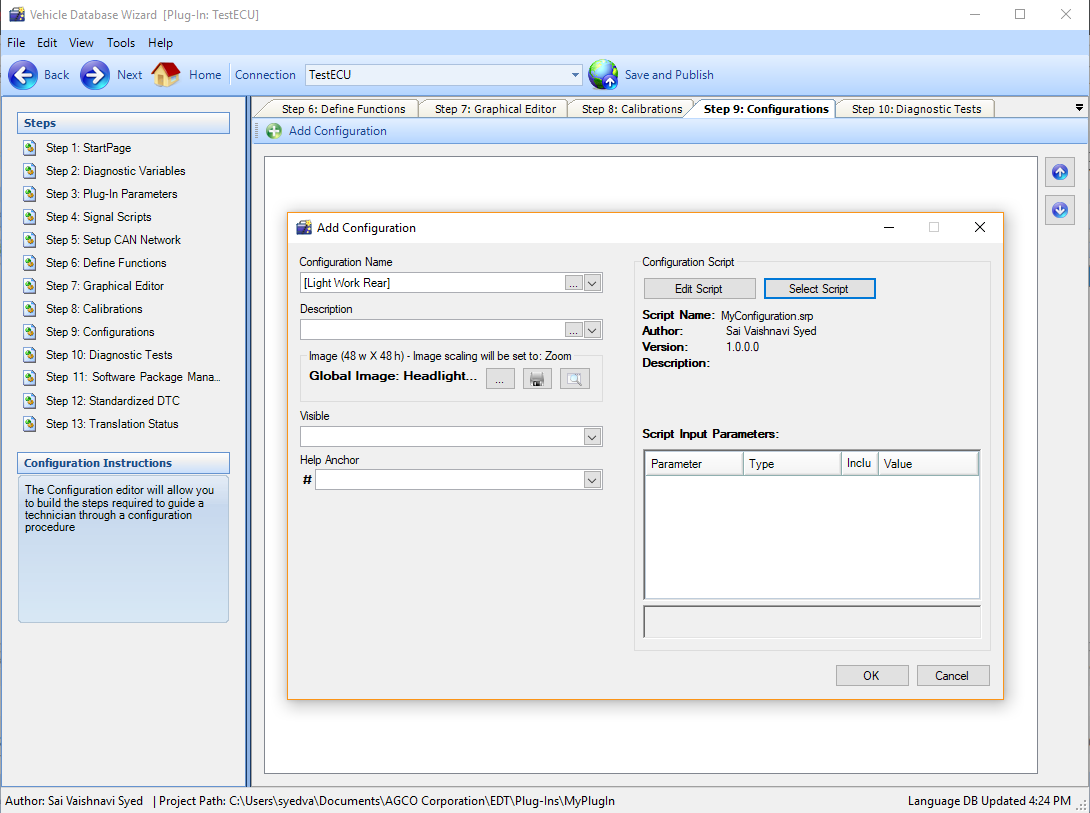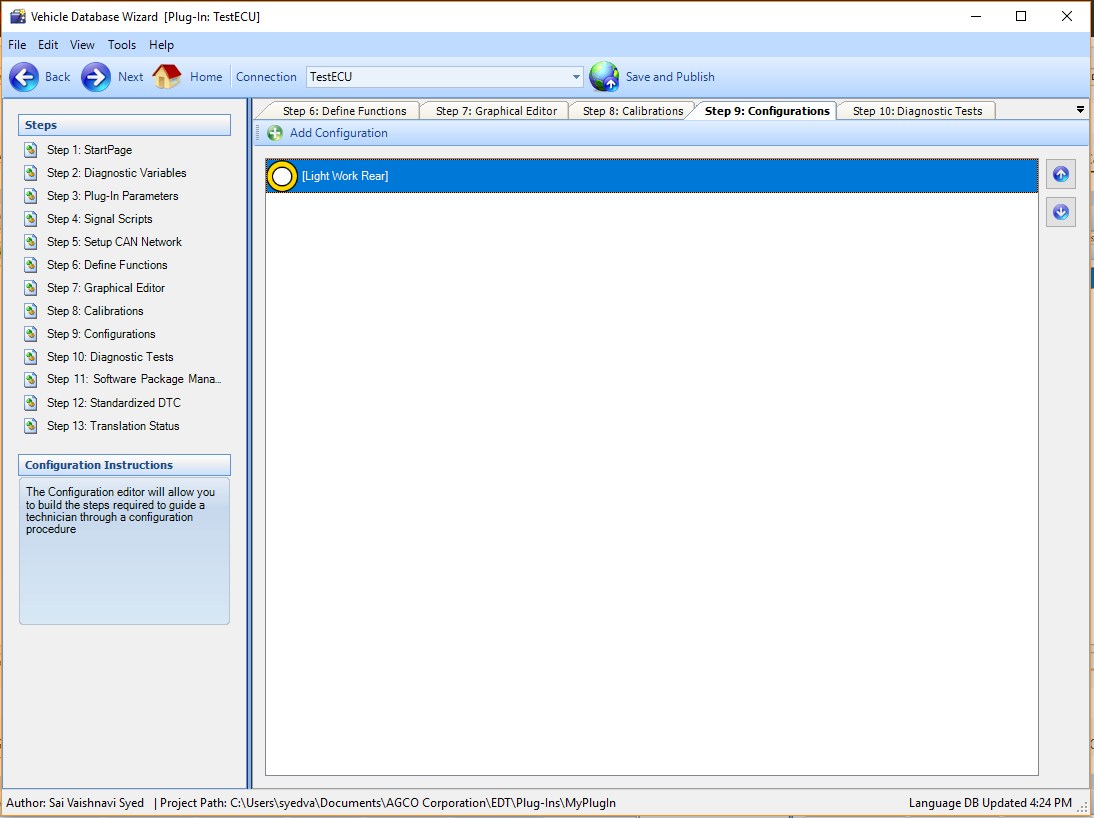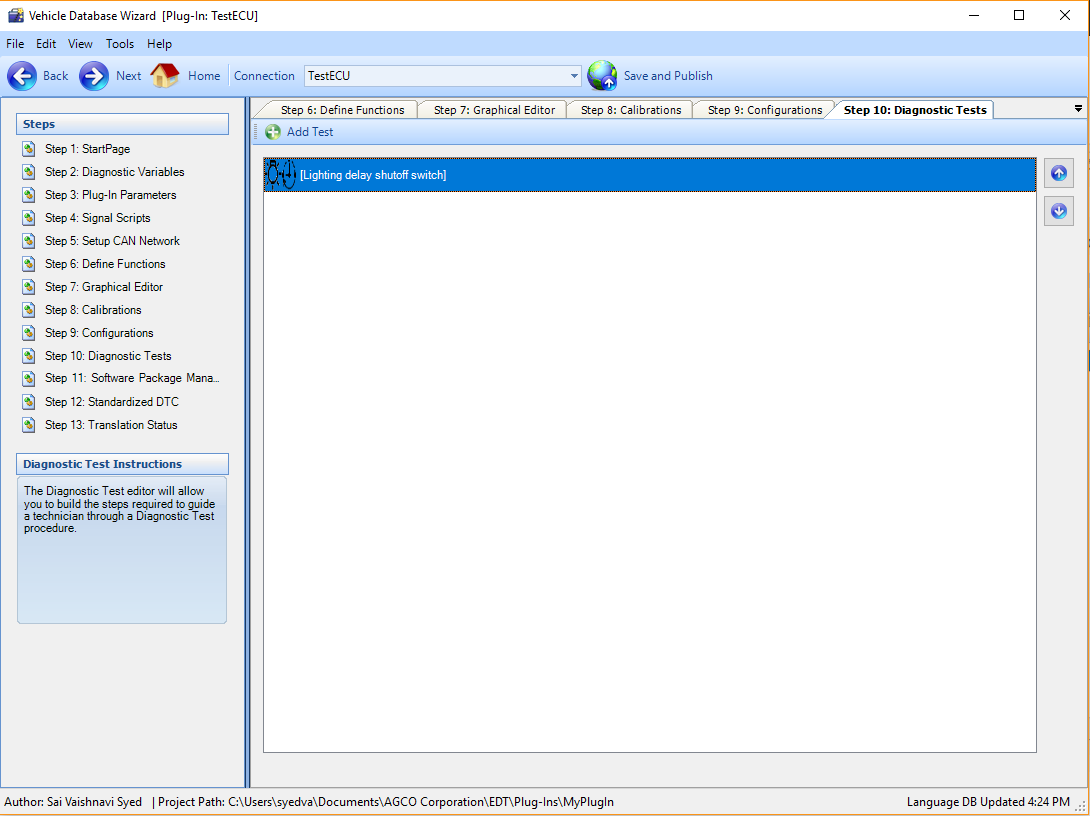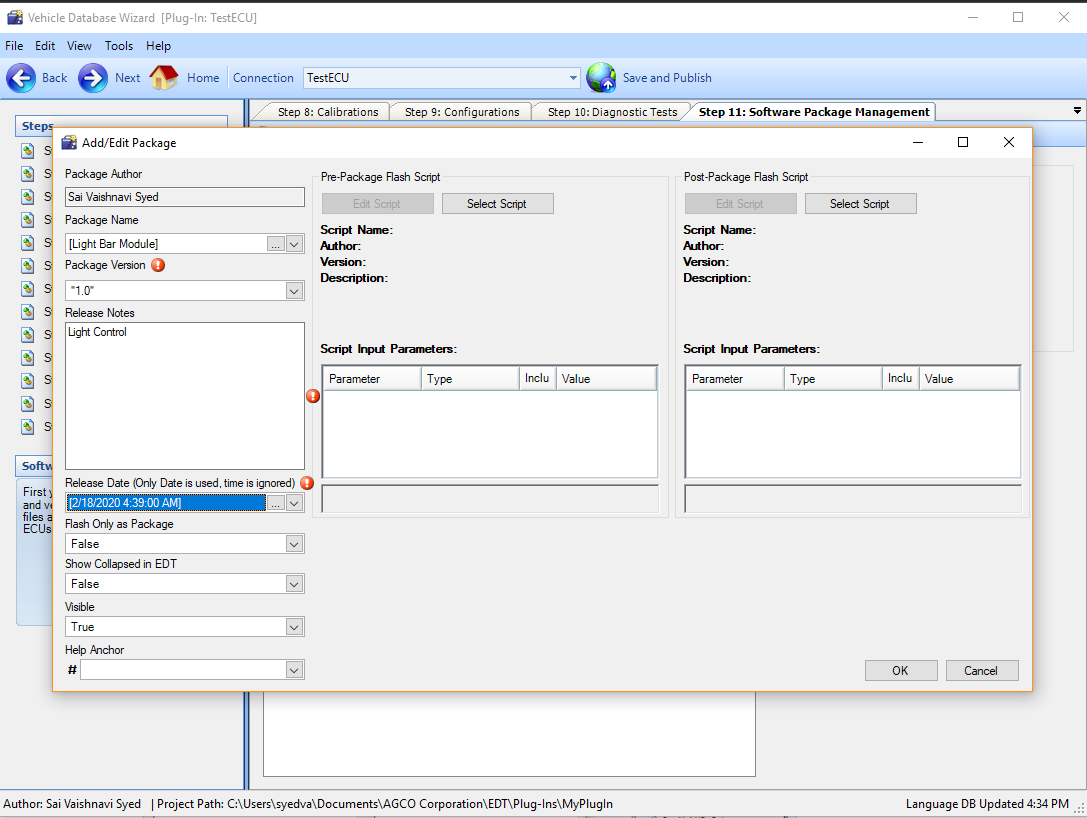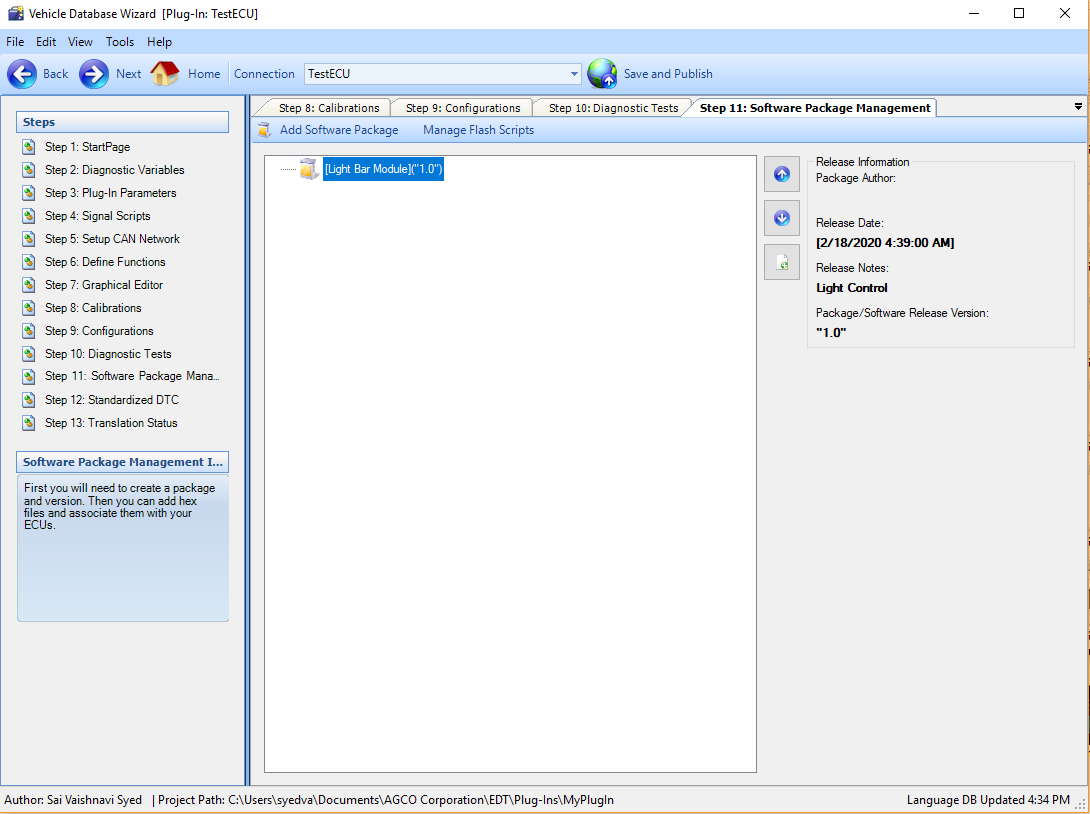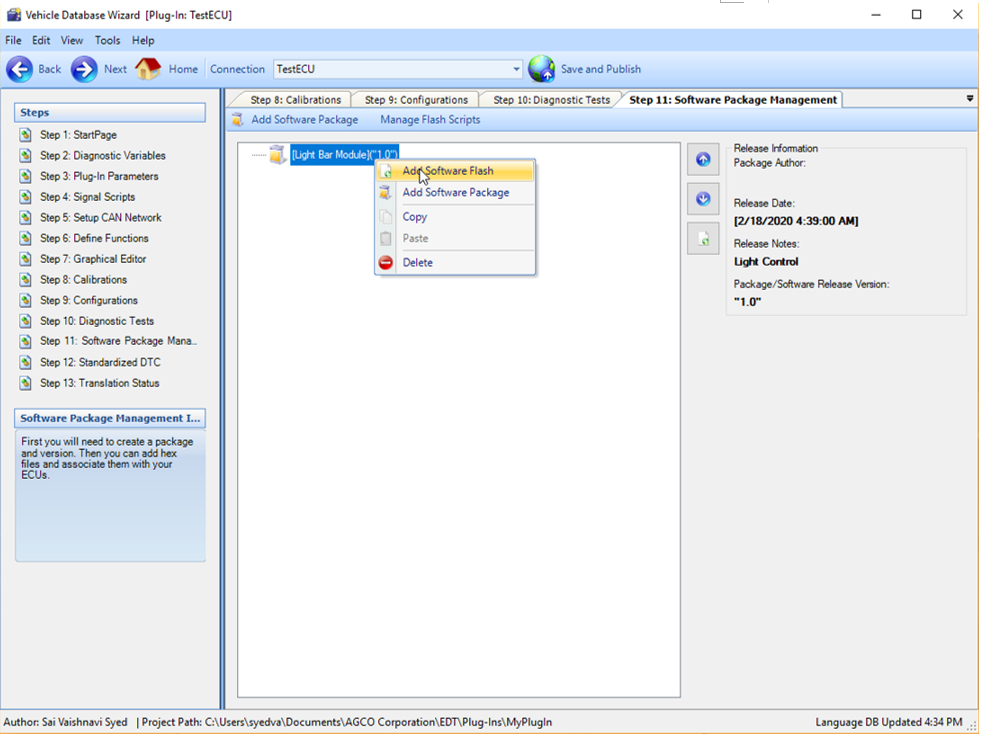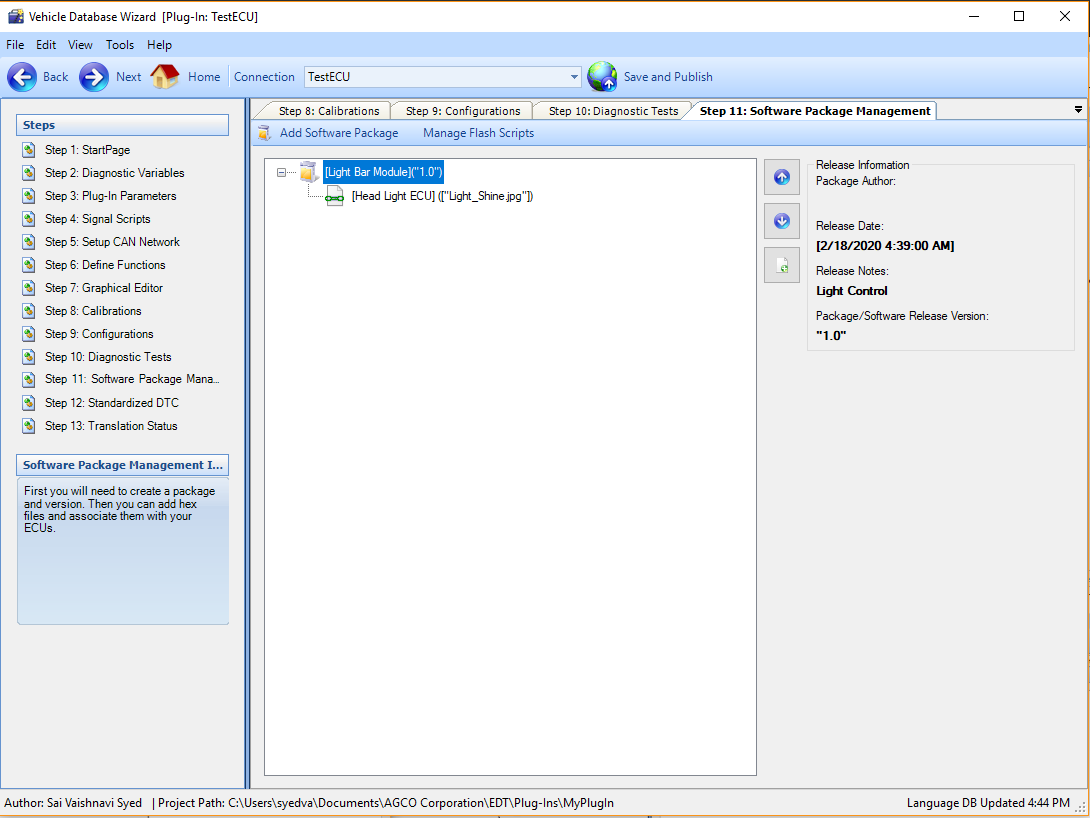VDW
The diagnostic content for EDT is developed by content authors using an application called Vehicle Database Wizard (VDW). VDW is a design tool used by Content Author to create diagnostic content for EDT using graphical surfaces.
Content Definition
Content developed in VDW can be categorized into 2:
- Masters: A Master is content developed for a machine as a whole. This is exclusive.
- Plug-ins: A Plug-in is content developed for a component of a machine. This purpose of creating a plug-in is that it can be shared by multiple machines and can be re-used.
Content (Masters and Plug-ins) are made up of components like model maps, diagnostic variables, connections: signals & channels, functional graphic surfaces, trouble codes, plugin parameters, calibrations, configurations, diagnostic tests and software flashing.
- Model map:
A model map for a master is definition of machine hierarchy that includes brand, category (type of vehicle), sub-category (type of equipment based on for selected category), region, model year and custom selections.
- Diagnostic variable:
A defined diagnostic variable can be used in CANScripts by content authors across all sections in VDW for creating diagnostic content. A variable definition should have name, type and value.
- Diagnostic connection:
A diagnostic connection establishes connectivity between EDT and the machine that needs to be diagnosed through the channels defined in it. It has ECUs set up on each channel.
- Graphical surface:
A diagnostic screen that can be designed as needed to contain running diagnostic information from the machine. These graphical surfaces typically do not require any direct user interaction.
- Function:
A function is used to group graphical surfaces into logical groups, typically by functions on the machine. Examples could include AC, transmission, engine, etc. Functions are also used to associate signals to the graphical surfaces that require them.
- Diagnostic trouble code:
A DTC is an error code that needs to be diagnosed on a machine.
- Diagnostic test:
Diagnostic Steps that are required to guide a technician through a Diagnostic test procedure.
- Plug-in parameter:
A diagnostic variable required to use a plug-in in a vehicle master.
- Calibration:
Diagnostic Steps that are required to guide a technician to check and adjust a Calibration.
- Configuration:
Diagnostic Steps that are required to guide a technician to check and adjust a configuration.
- Software flashing:
Packaged and versioned ECU software is flashed on to the machine.
Steps to Create Content
Below is the Home Screen of VDW. There are many steps that are pre-defined in VDW that help a Content Author to develop content, but note that some of these steps are not dependent on others.
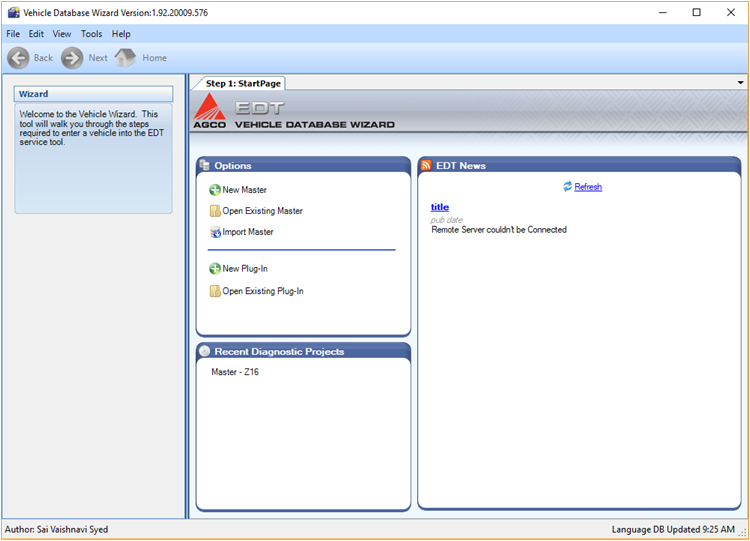
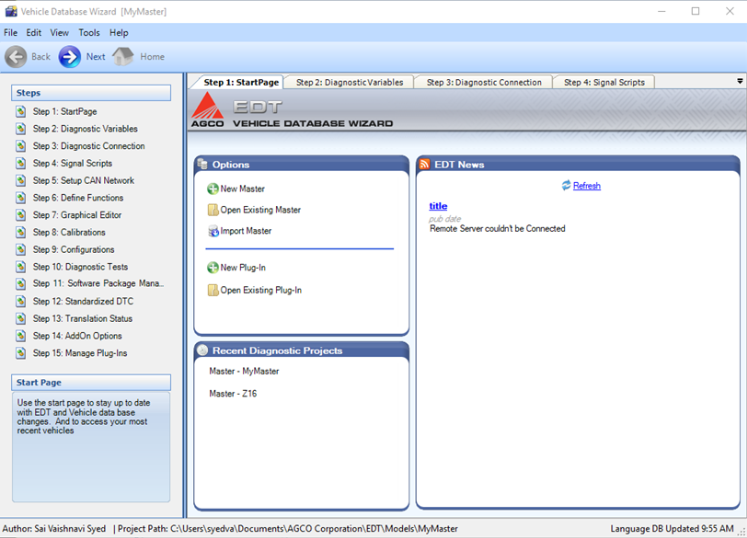
Masters:
Create a master and add properties.
Click on 'New Master' in Step 1: Start Page, to add a new vehicle and its properties. It opens 'Master Properties' editor.
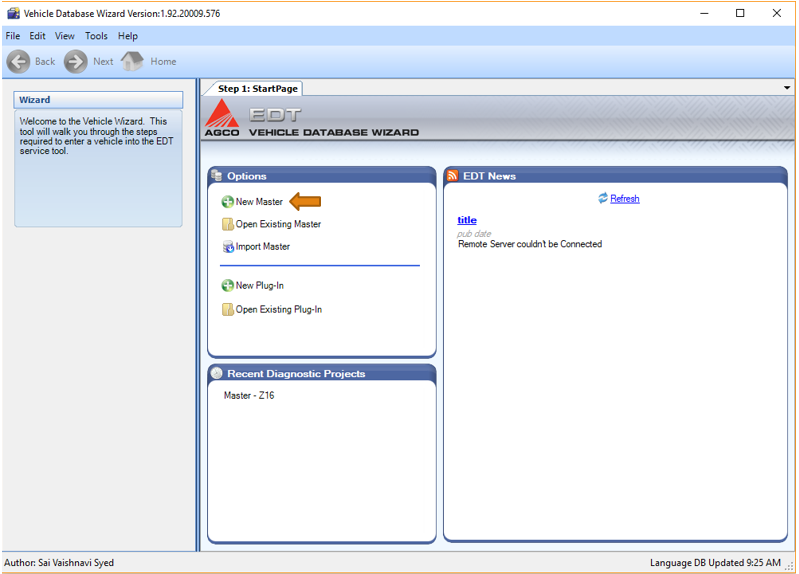
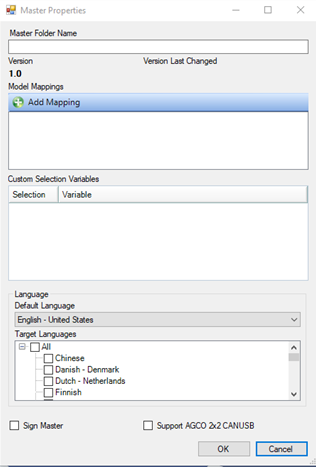
When a new master is created, user needs to set the Master properties. Each master’s properties contain master name, model maps, custom selection variables, and default and target languages.
Model Maps: A model map for a master is definition of machine hierarchy that includes brand, category (type of vehicle), sub-category (type of equipment based on for selected category), region, model year and custom selections.
Step 1.a: Click on 'Add Mapping', to add model maps and then click 'Add Year' to add model years.
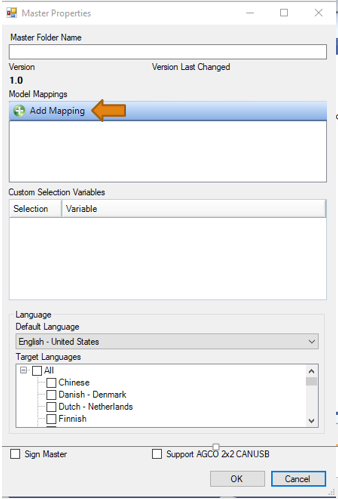
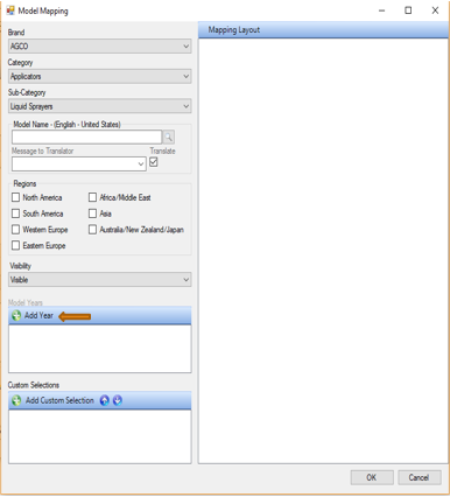
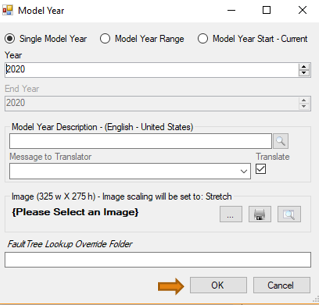
Brand: Manufacturer of the equipment.
Category: Category of the machine.
Sub-Category: Pre- defined sub options based on category selected.
Model Name: Series of the model of the equipment. [This is a Global String (search box) and used by Content authors across the world. Once given cannot be deleted. Use look-up for advanced search.] A new model can be added with a unique name (if it previously doesn’t exist). If user wants to add a model name in a different language, first user needs to enter the model name in English as default and use the ‘Message to Translator’. Message to Translator: Translate checkbox next to the textbox translates the phrase into the intended language.
Regions: Select the regions the content should be available in.
Visibility: Defining visibility of the content to users of EDT.
Options:
1. Visible: Allows EDT users to view the content developed in VDW.
2. NotVisible: Doesn’t allow EDT users to view the content being developed in VDW.
3. TestModeOnly: Only EDT Test Mode users can view the content.Model Years: Click on ‘Add Year’ to open ‘Model Year’ dialogue box to select model year of the equipment. Give below details:
Model Year Description: Not required, but if given, this is a global string. A translation option present.
Image: Not required, but if provided please follow the size constraints (325 x 275 pixels). Select an image from Global Image Library.Note: "Load from File" feature (adding embedded images) to model maps is disabled.
Fault Tree Lookup Override Folder: Lets the user pick a sub-folder for Fault Tree files.
Model Year: Fill in Start Year and End Year.
Options:
1. Single Model Year: Lets the user pick single model of the equipment to which the content applies.
2. Model Year Range: Lets the user define a range of model years of the equipment to which the content applies.
3. Model Year start-Current: Lets the user pick a range of model years of the equipment that starts with user defined year ends with current year to which the content applies.Hit ‘OK’ to add Model Year.
It should look like below, after adding the Model Maps.
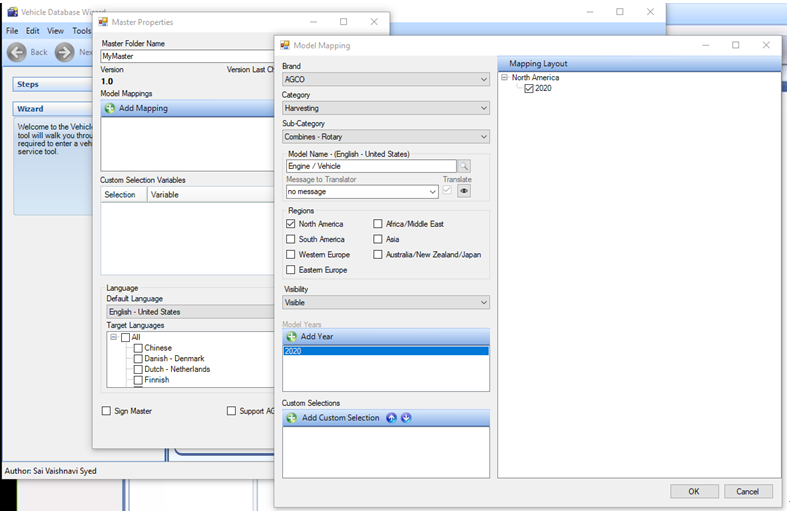
Custom Selections are brand specific configuration breakdown options which can be added to master properties. This is not always required.
Select the Regions for the model maps and model years to be made available in EDT. In the mapping layout on right side of the Model Mapping editor, Content Author can customize visibility of the model maps created. After customization, hit OK then select Target Languages in Master Properties editor.
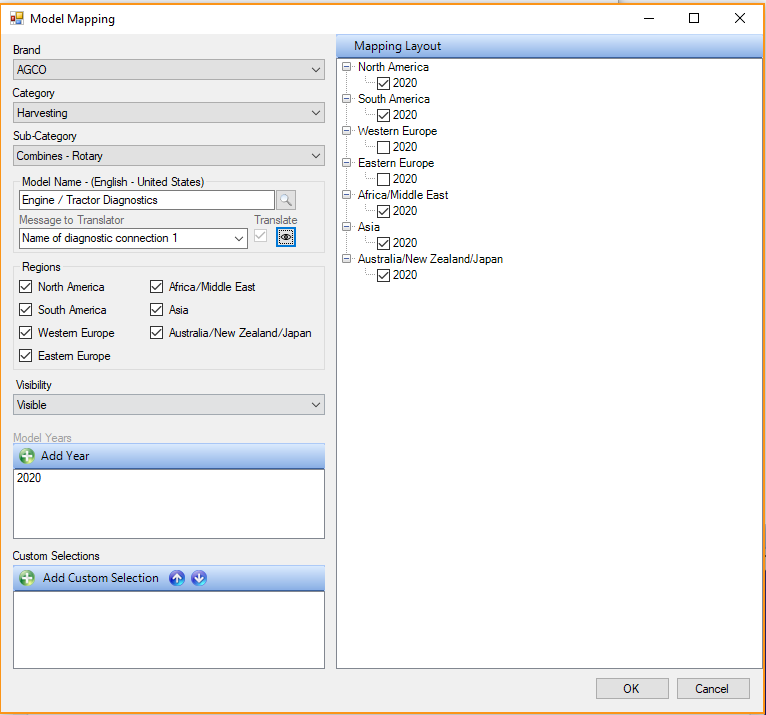
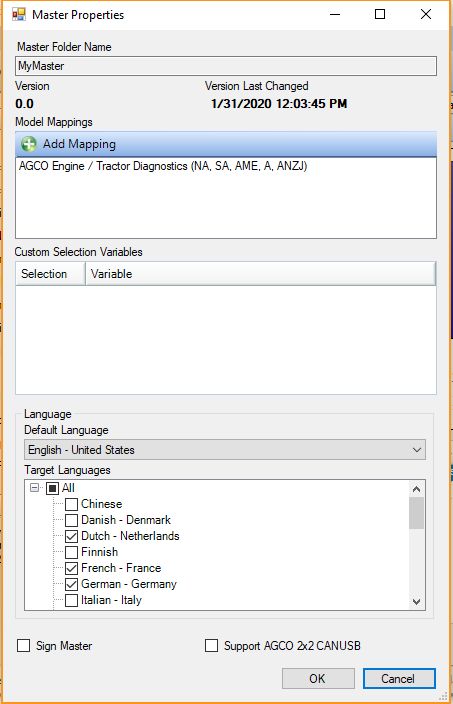
Step 1.b: Add required properties in Model maps and hit OK to save.
NOTE: As of July 2021, Master Properties dialog has been updated to include a checkbox to indicate if a master is an R2R master.
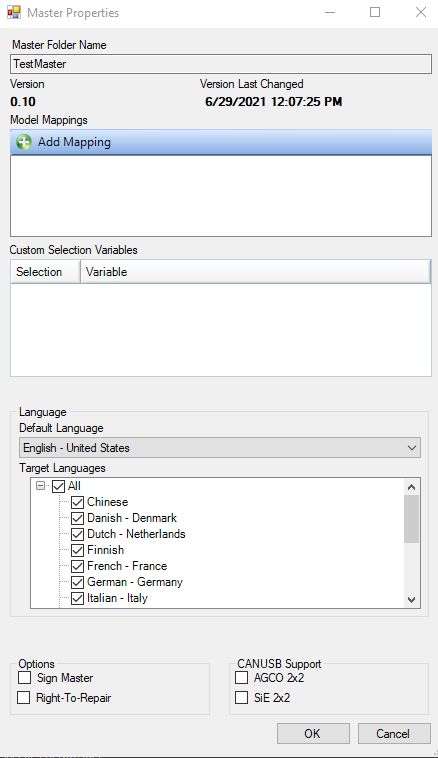
All R2R masters need to be signed masters. So if the 'Right-To-Repair' checkbox is checked, the 'Sign Master' checkbox is automatically checked and is disabled for the users to uncheck it.
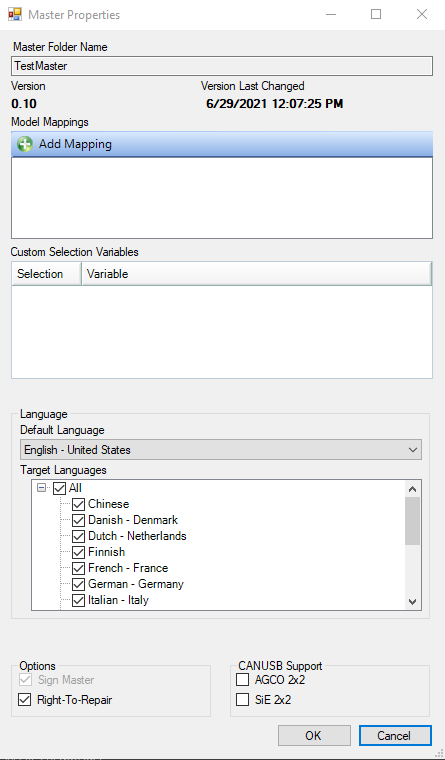
Now VDW 'Master Properties' dialog includes below CANUSB Support checkboxes.
- AGCO 2x2
- SiE 2x2 [This gives the Content Author the ability to enable Sontheim Black 2 channel CANUSB compability for certain masters.]
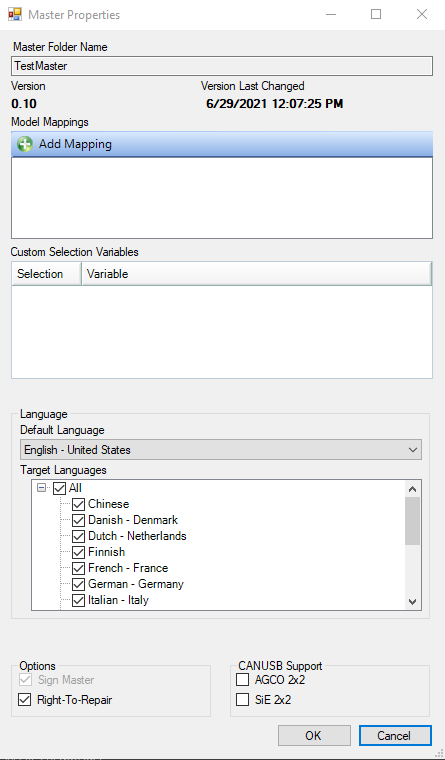
Once your model map appears, hit OK to save your master. Now your master should appear in your Home screen.
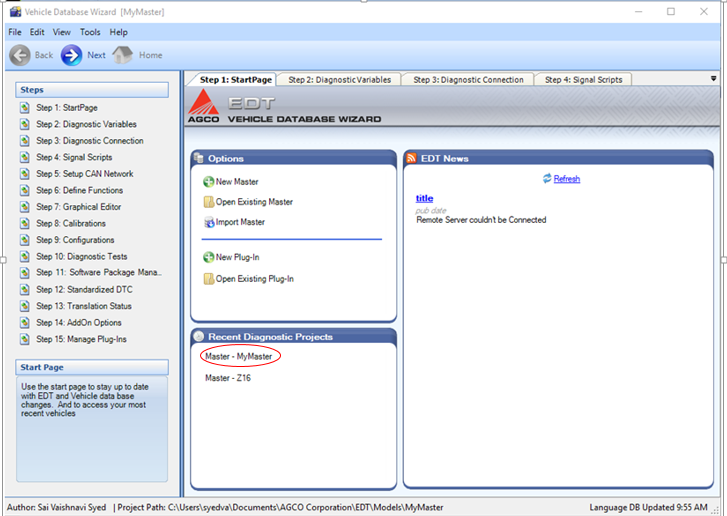
Define diagnostic variables for a master.
A diagnostic variable can be used in CANScripts by content authors across all sections in VDW for creating diagnostic content. Variables are used to store information to be referenced and manipulated in a computer program. They also provide a way of labeling data with a descriptive name, so programs can be understood more clearly. A variable definition should have name, type and value. A diagnostic variable can be defined by clicking on Add Diagnostic Variable from Step 2: Diagnostic Variables in VDW. After diagnostic variables are created, they need to be initialized for setup using Variable Setup Script.
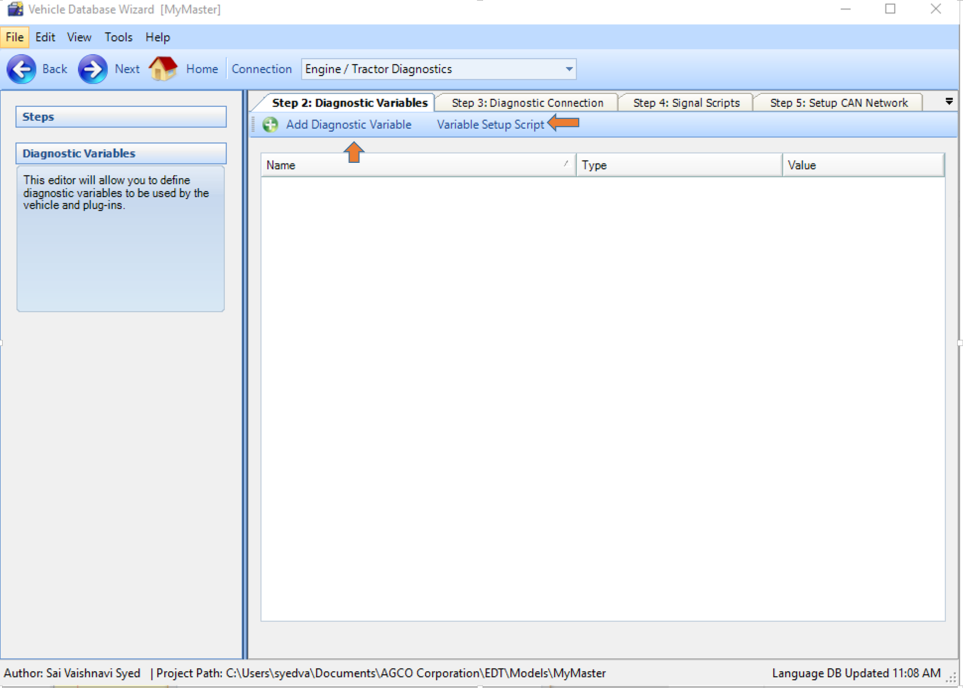
Step 2.a: Click on 'Add Diagnostic Variable' to pull up Diagnostic Variable Editor, give in required details for defining the variable and hit OK.
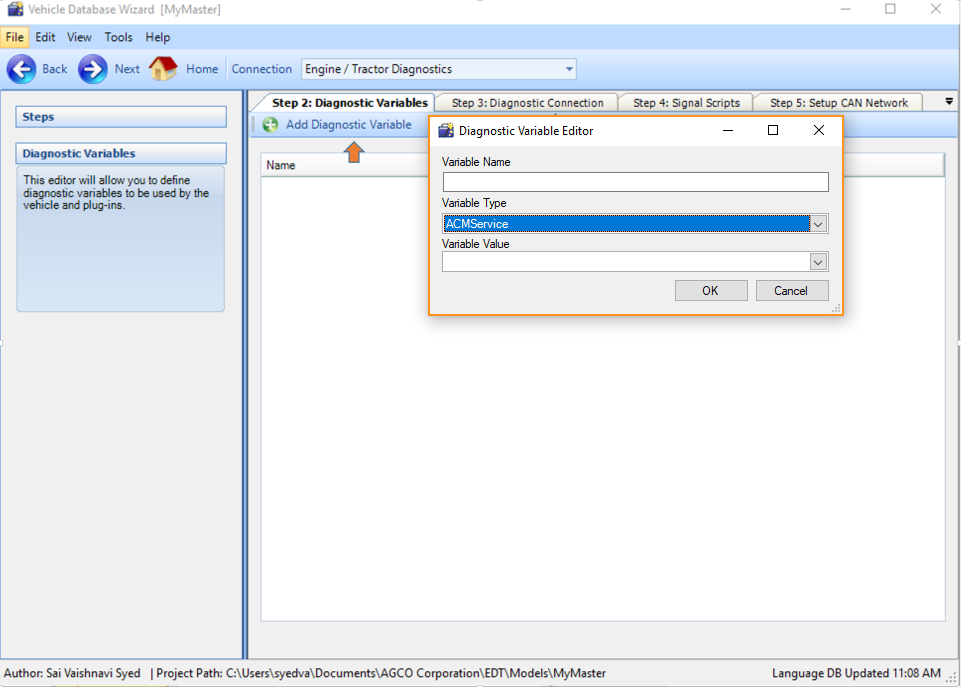
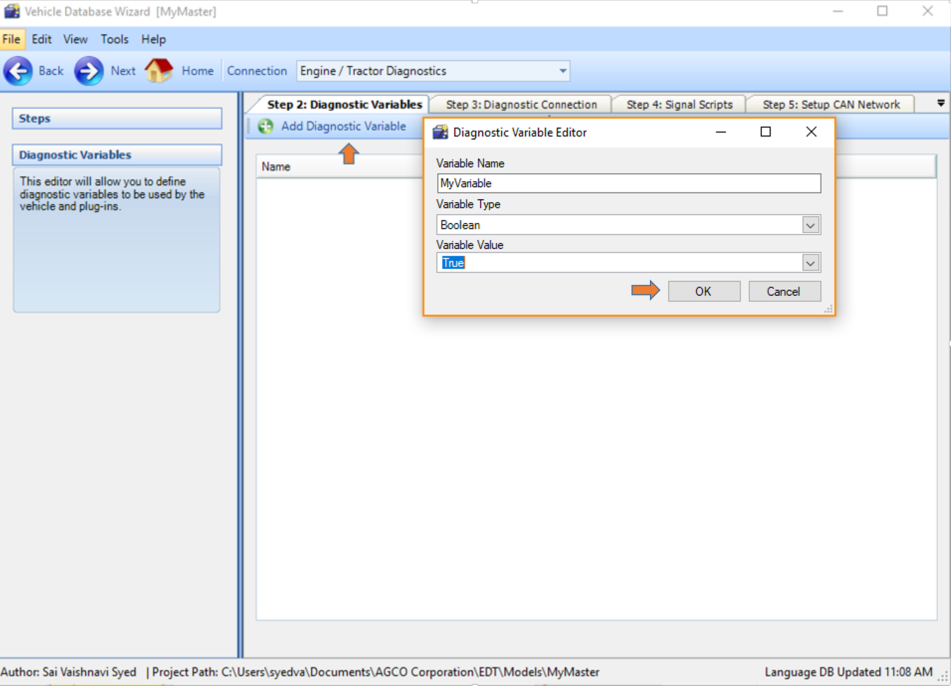
Step 2.b: After adding diagnostic variables, click on Variable Setup Script to initialize the variables using 'Set Variable' snippet from list view in a script.
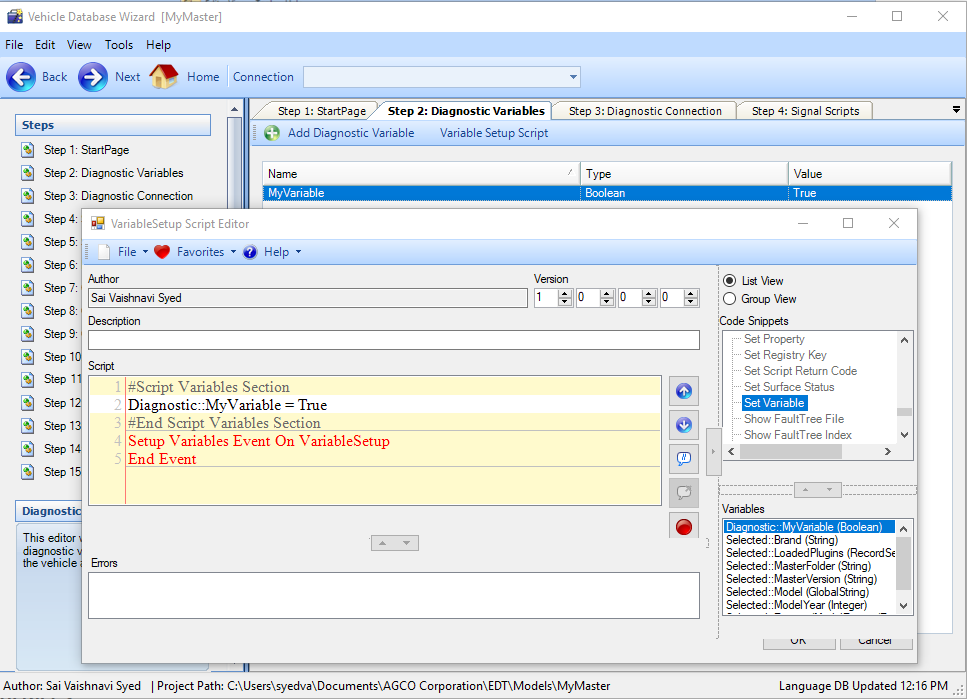
Define channels for connections in CAN Network.
A channel is a path in CANBus[2x2/2x4/4x4] that is used to connect to diagnostic ports on the machine. Defining the relationship between diagnostic ports on a machine and channels on a CANBus is called Diagnostic Connection. Setting up diagnostic connection(s) is a required step to define all other diagnostic steps, without this diagnostic content cannot be created for a machine.
Diagnostic Connection setup requires:
- Connection Name
- Connection Steps
- Channel(s)
- Visibility
- Connection Scripts
Connection Steps are pictorial instructions to setup a diagnostic connection.
Connection Scripts define functioning of connections using variables.
To add a diagnostic connection, click on Add Connection from Step 3: Diagnostic Connection of VDW to open the editor for specifying the properties.
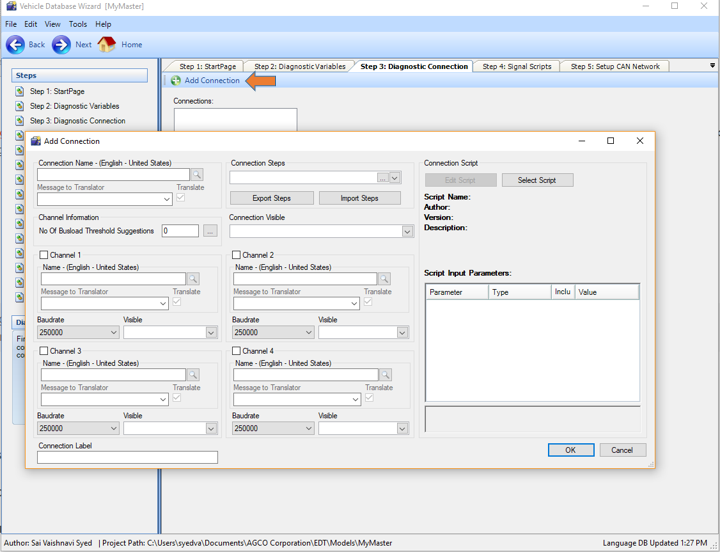
To add connection steps, click on '...' to open the editor. Give instructions(steps) and add an image by clicking on '...' in ConnectionStep editor for a global image or by clicking on
to add an embedded image. Hit OK to save connection steps.
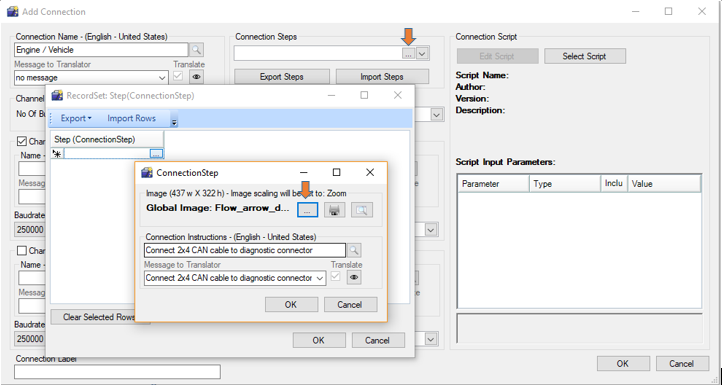
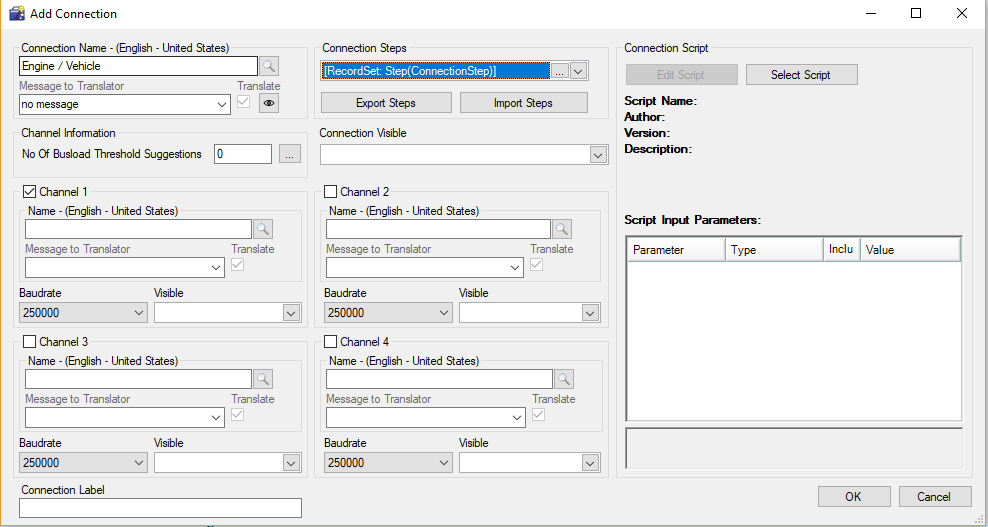
Add and define channels. Hit OK to save Diagnostic Connection.
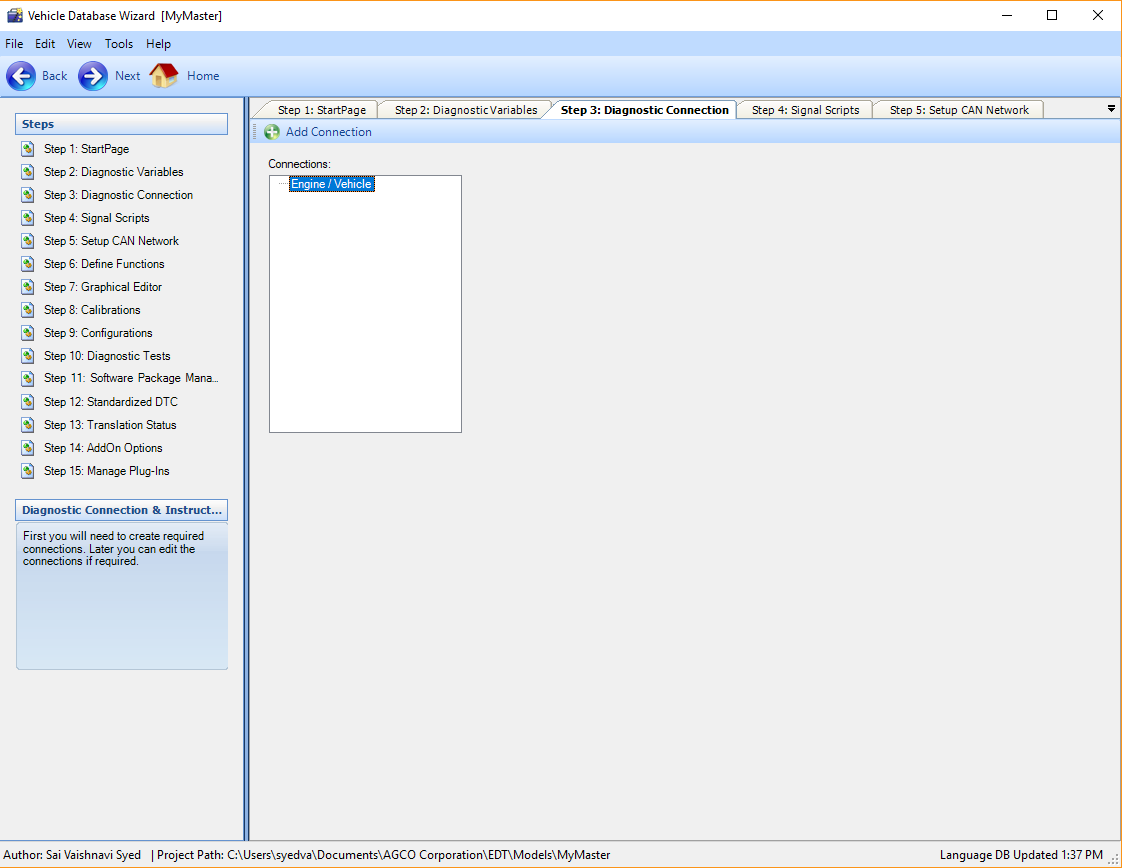
Note: After adding a diagnostic connection, none of the following steps in VDW are dependent on the other. Content in following steps can be saved in any order Content Author wishes.
Setup CAN Network with ECUs and signals.
Step 5: Setup CAN Network is used to add ECUs to the channels defined in a diagnostic connection. After creating ECU network on the CAN channels, signals can be added using ODX files. Click on Add ECU to open the editor. Use step 1 in the editor to add ECUs and step 2 to add ODX files. Use step 5, Controller Scripts to define the functions of ECU. Hit 'Apply' to add ECU and signals.
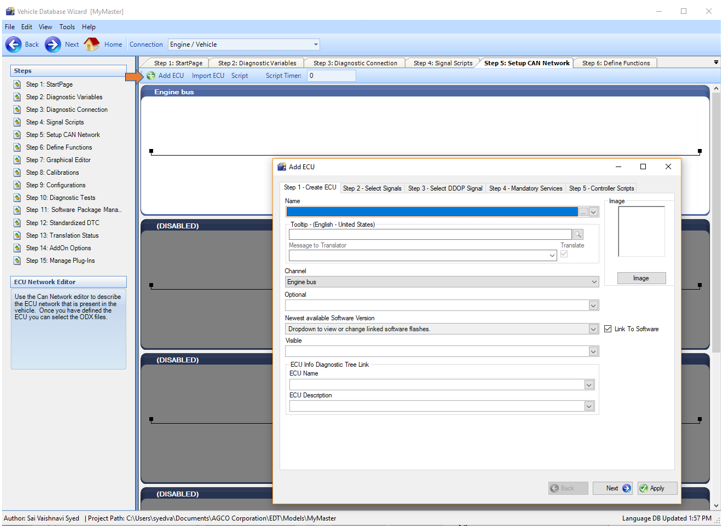
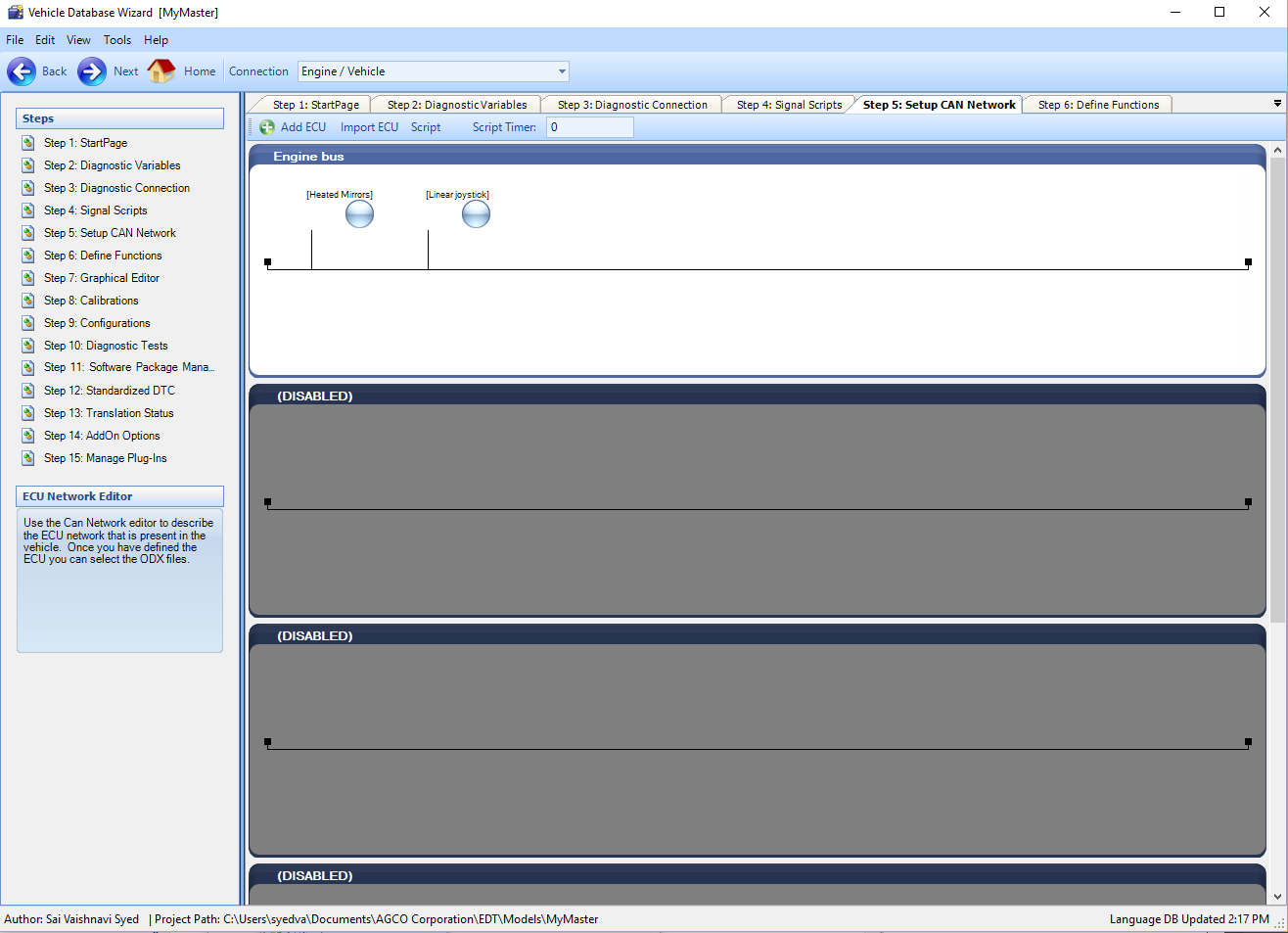
Software Linking: Software linking allows controllers to be linked to a Software Flash. This allows EDT to display an indication on to the user on Network Scan and Network Summary when an update to controller software is available. It also provides a link to jump directly to the Software Flash that will update the selected controller.
Changes to ECU Editor:
To enable Software Linking, check the "Link To Software" checkbox. This will provide a dropdown that will allow you to view or change the linked software flashes. If a check box is in the indeterminate state (box filled, but not checked) it indicates that the Software Flash's ECU Name is a variable, so the Software Flash may or may not be linked at runtime. A Software Flash can be linked by checking the box, which will change the ECU Name on the Software Flash. A link to a Software Flash can be removed by unchecking the box, which will change the ECU Name on the Software Flash to "Unknown". If there are multiple Software Flashes linked to an ECU, EDT will link to the first one that is visible, searching from top to bottom. When linked, the newest software version is determined from the linked Software Flash and a link in EDT will allow the user to jump directly to the Software Flash for the controller.
Changes to Software Package Management(Step 10): An indicator has been added to Software Package Management to show whether each Software Flash is linked, not linked, or the link state cannot be determined until run time.
Changes to Software Flash Editor: or a Software Flash to be linked, the ECU Name must match a defined ECU's Name and the ECU must have "Link To Software" checked. The dropdown for ECU may be used to select the name of a defined ECU.
Step 4: Signal Scripts is used if Content Author wants to define signals that are not in ODX files using scripts using variables. Click on Add Signal Script to open script editor.
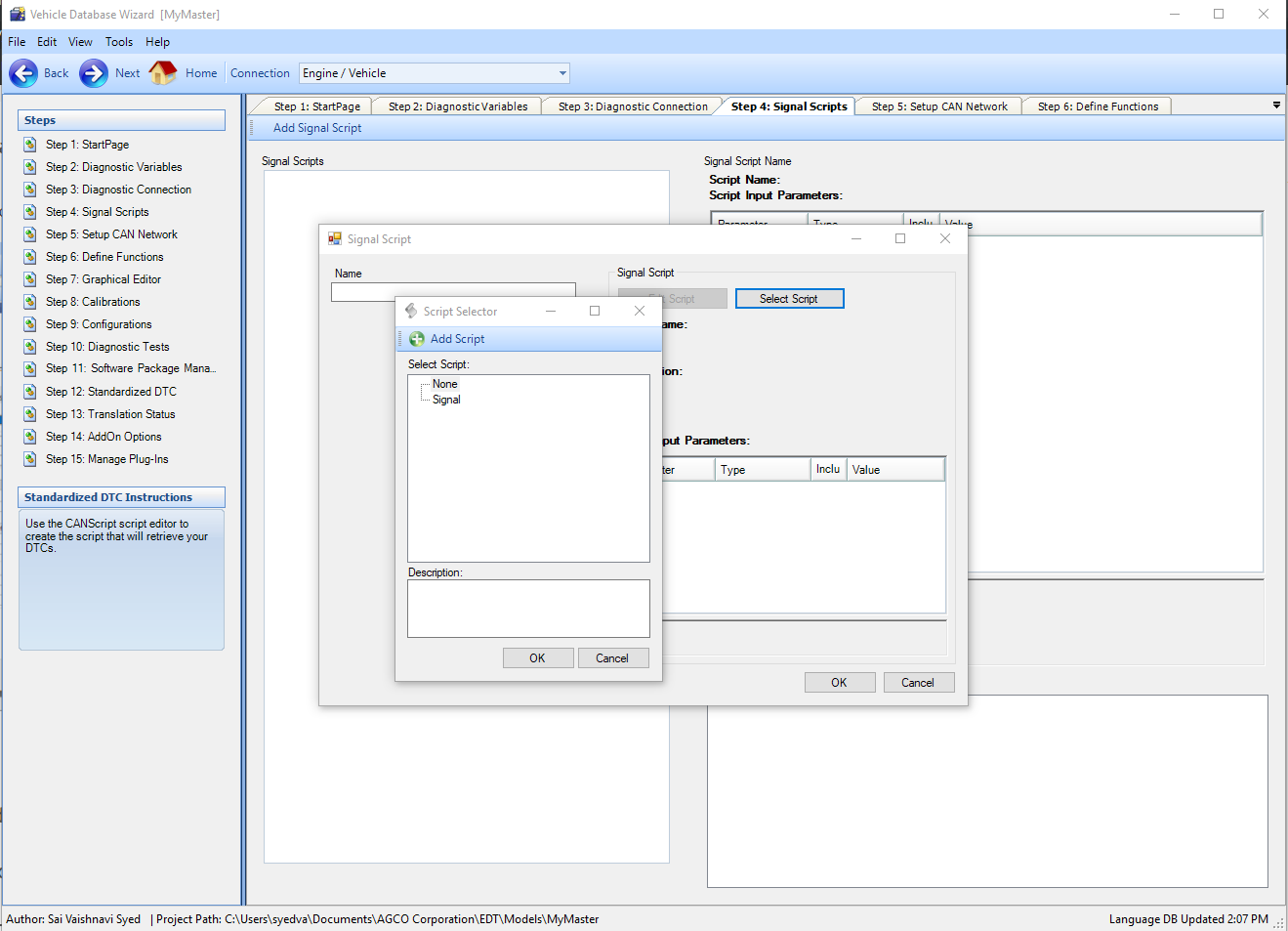

Signal scripts created by Content Author can be used in in step 4 of ECU editor of Step 5: Setup CAN Network.
Define diagnostic functions and add graphical surfaces.
Next step after setting up CAN Network is to group the signals from ECUs logically based on functioning of the machine. Functions can be added from Step 6: Define Functions, by clicking on Add Function to open 'EditFunction' editor. Functions can also be creating using Function Scripts.
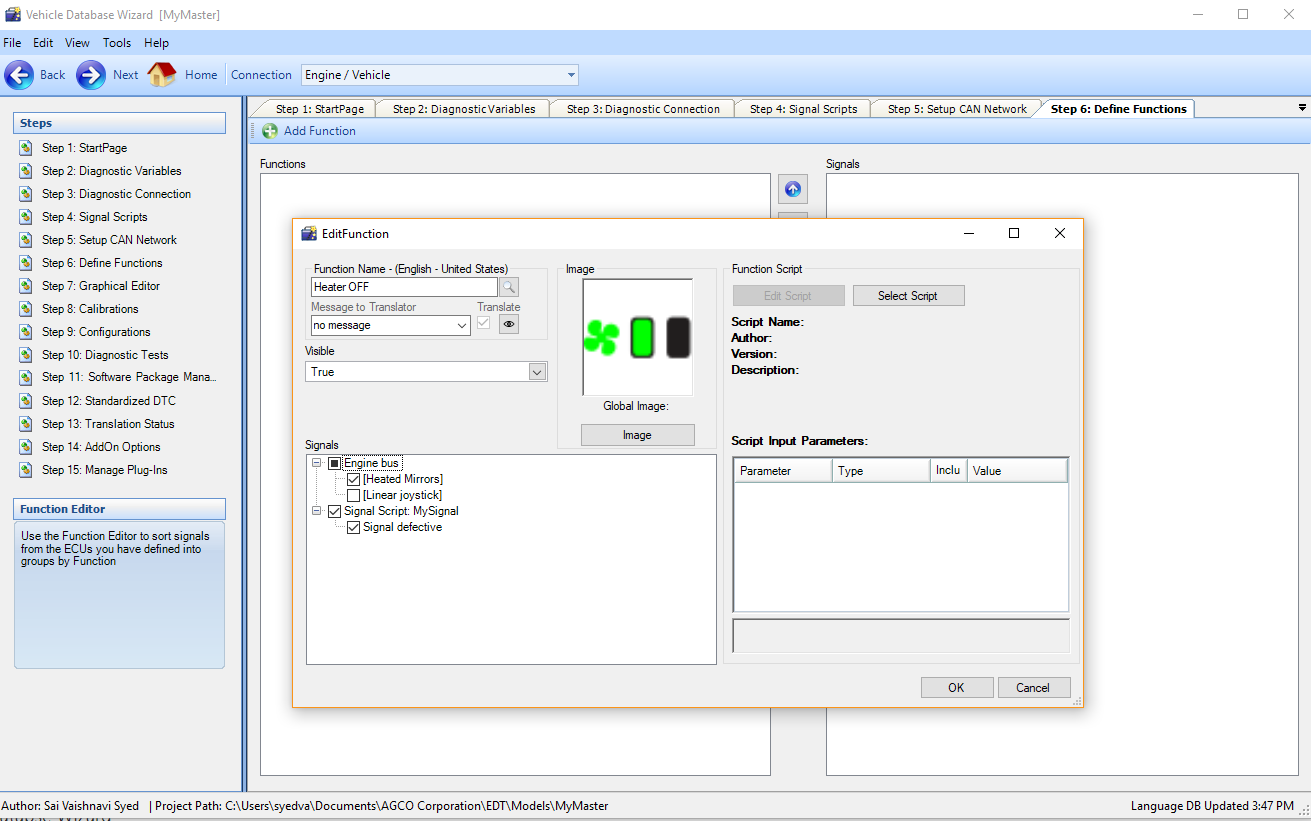
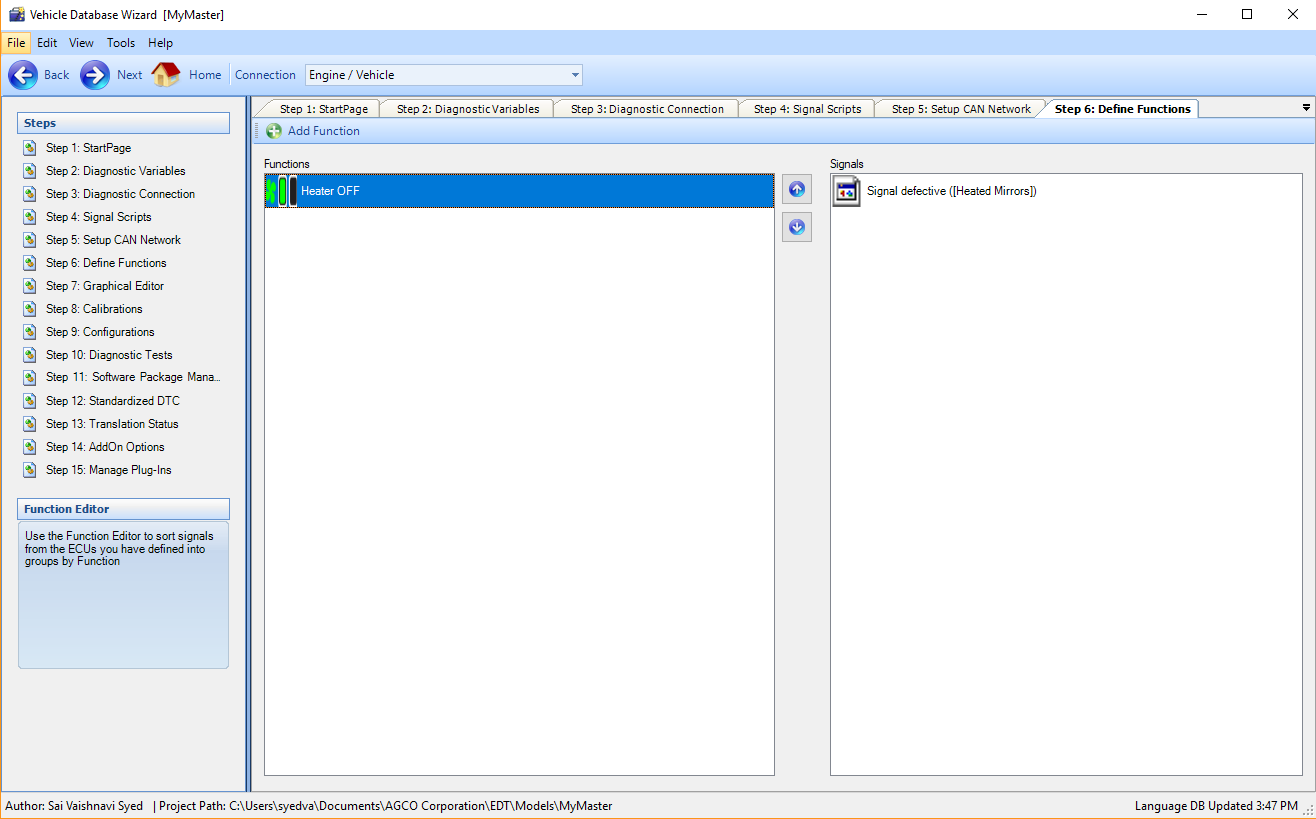
Creating functions allows Content Author to add graphical surfaces. A graphical surface is a screen that can be designed as need to contain running diagnostic information from the machine. Graphical surfaces do not require any user interaction. Graphical Surfaces can be added from Step 7: Graphical Editor for VDW by selecting a 'Function' from the dropdown and clicking on 'Create a new surface' to open Graphical Description Editor. Give necessary information and hit OK to open the surface editor for customizing.
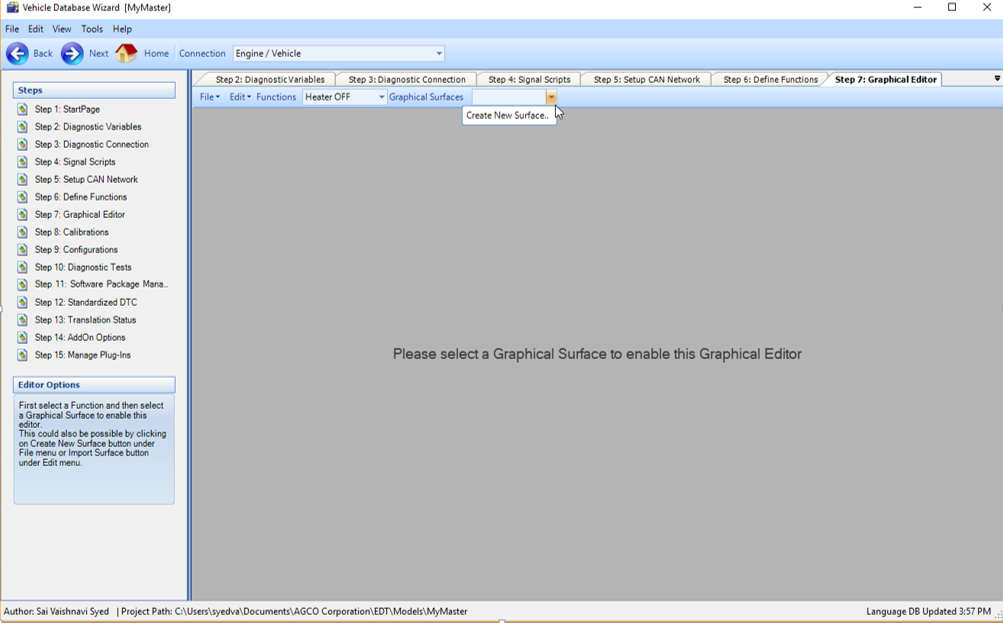
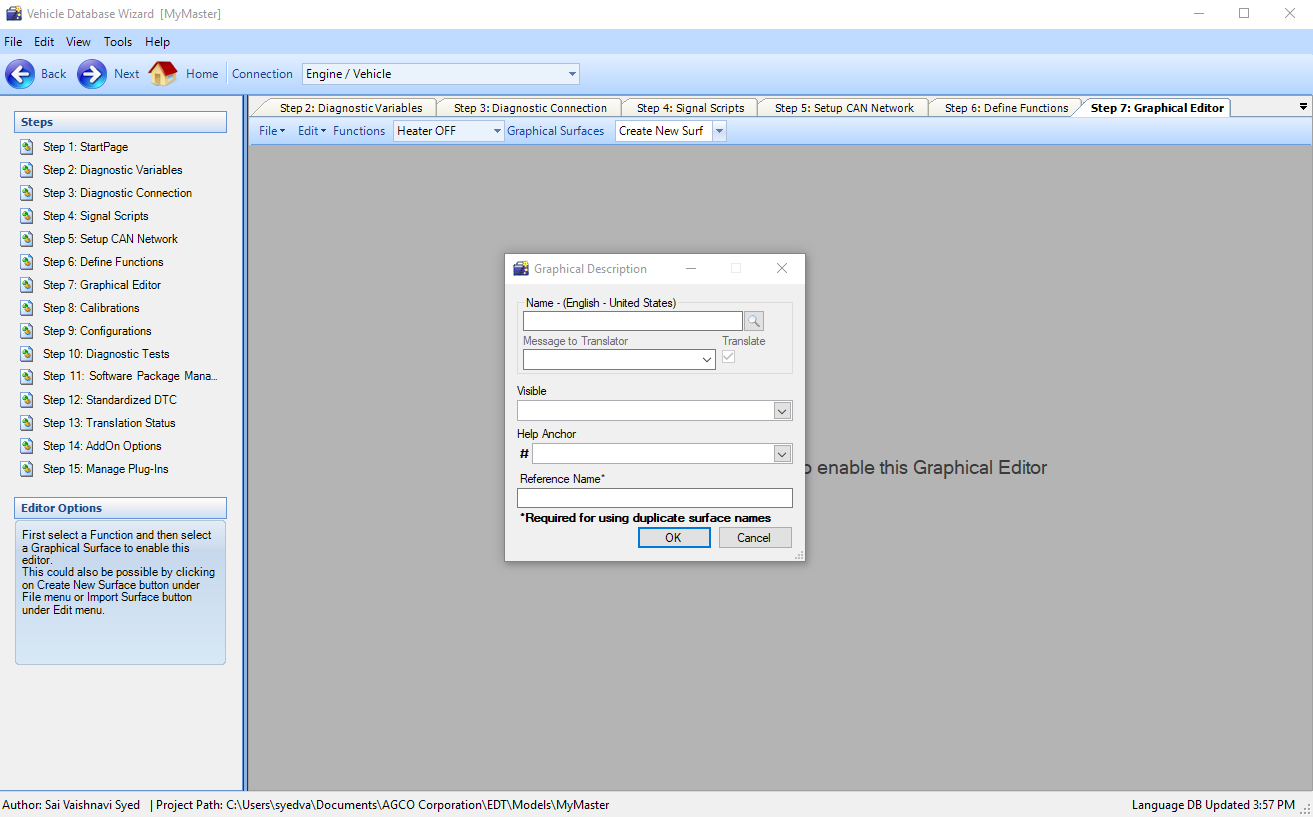

A graphical surface editor has Toolbox that contains vehicle control elements that can be added to the surface and PropertyGrid that contains various properties that can be customized for each vehicle control element added to the ToolBox.
Here is a list elements present in Toolbox that can be added to the surface:
- Attitude: A control that shows the attitude(Pitch and roll) of the machine.
- CheckBoxButton: A checkbox control reports state and initiates/triggers an action when clicked on.
- Compass: A navigational compass control.
- Control Container: This is a cluster surface with group of controls.
- Button: A button initiates/triggers an action when clicked on.
- NavigationButton: A button linked to another location or site.
- ScreenshotButton: A button that triggers screenshot action.
- PopupActionMenu: A special button that can trigger several specific actions
- EDT navigation links
- Fault Tree document links
- Component Locations
- Electrical Schematic
- Fault Tree Index
- Help
- Information
- Gauge: A circular control that represents data in an analog gauge similar to a speedometer.
- Graph: A control that shows relationship between values and time.
- GridSurface: 3D Graph
- Grid: A column and row based data grid control.
- GroupBox: A control containing a border around grouped controls.
- Image Rotation Control: The image rotation control rotates an image based on its value. It uses background image, foreground image and rotation image. The Background Image does not rotate, it is used to display something below the rotated Image such as the scale portion of a gauge. The Rotation Image is rotated based on the Value and Stop Points assigned to the control. For a gauge, this would be the pin. The Foreground Image does not rotate and is displayed over the rotated image.
- Joystick: A control used to graphically represent the position of a joystick.
- Label: A control used to name or describe an element on a graphical surface.
- LED Indicator: A multi-state color indicator.
- Meter: A semi-circular control that represents data in a analog gauge similar to a voltage meter.
- Panel: A panel is a control for grouping other controls. It can have a border graphic.
- PictureBox: A control to display a picture.
- ProgressBar: This control is used to indicate the progress.
- SkyPlot: A control used to display guidance satellites.
- SkyPlotPlus: An advanced control used to display guidance satellites.
- Slide: A control used to represent a value using a sliding indicator on a linear axis.
- SliderScript: A control used to provide a value using a sliding handle on a linear axis.
- Tank: A control used to represent a value in a volumetric graphic.
- Timer: This control is used to set timer.
- Thermometer: A control that used to to indicate the temperature.
- Unit Label: This is a label control that displays the unit of measure of the connected signal.
- Wheel Angle Display: A control used to represent a value using a sliding indicator on a linear axis with 3 stop settings. Primarily used for wheel angle calibrations.
- PictureGroup: A control to represent multiple pictures.
To edit the Graphical Surface properties, Edit --> Manage Surfaces --> (Select Surface)-->  .
.

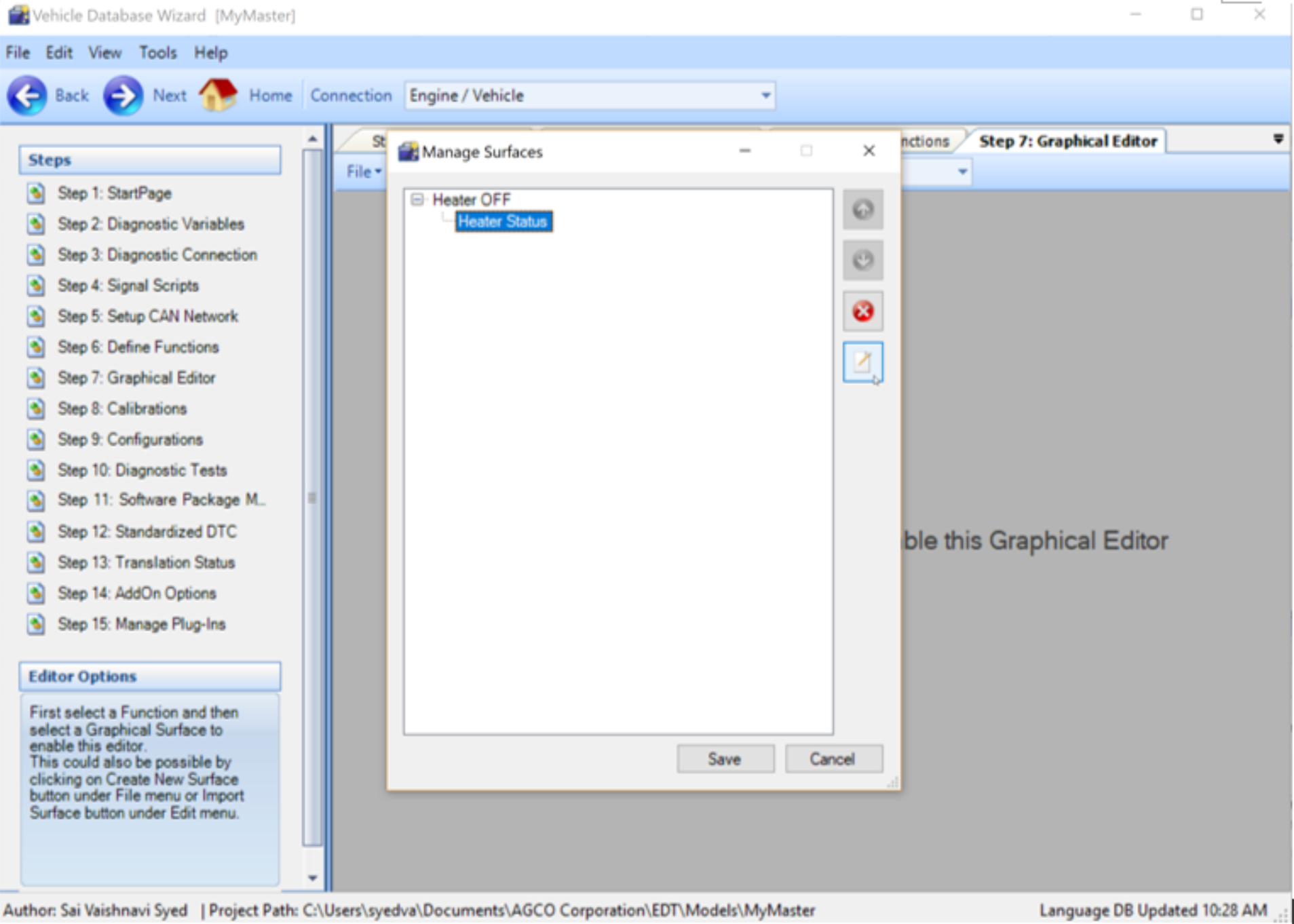
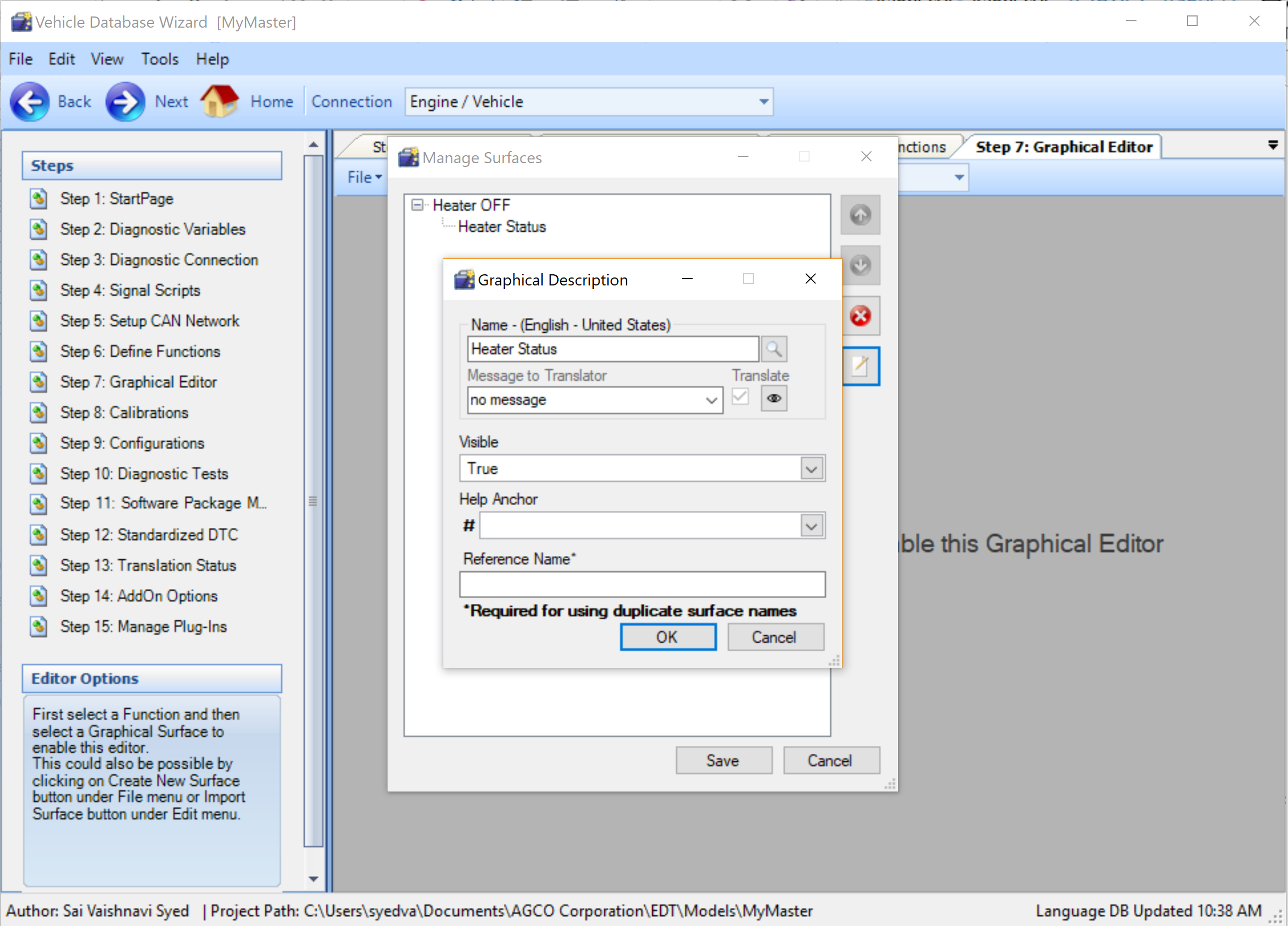
After defining a Graphical surface and its properties, start by adding controls to the surface. Click and drag required control from the Tool box and drop it on to the surface. Rearrange or group them as desired and set the properties. After a particular control is dragged to the surface, it's properties need to be defined in the Property Grid below Tool Box.
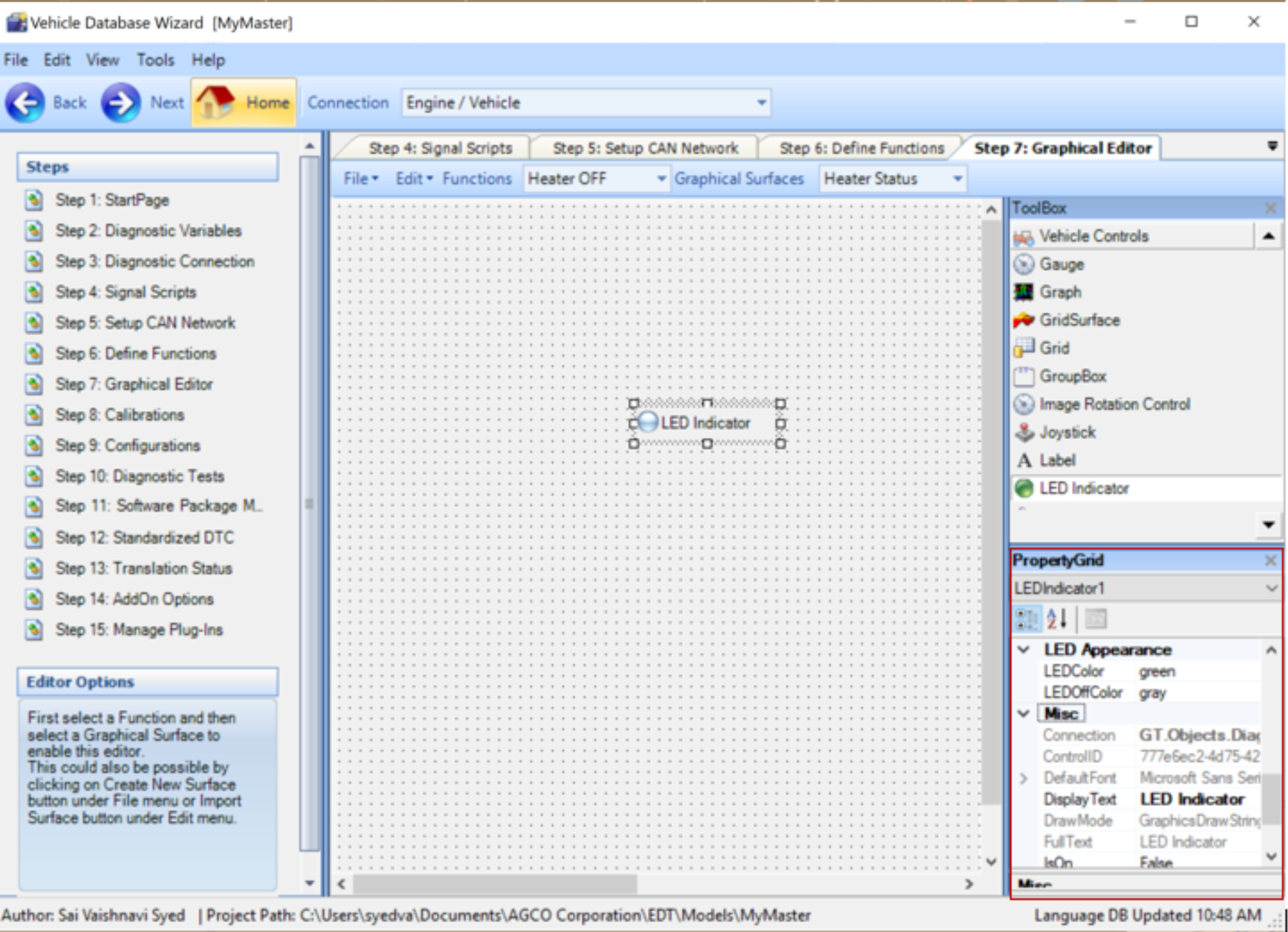
Define procedure for Diagnostic Tests, Calibrations and Configurations.
These are diagnostic steps required to guide a technician to adjust a calibration or a configuration or to perform a diagnostic test procedure. Even though these 3 are functionally same and configured similarly, it is up to Content Author to decide which one of these is more suited for their procedure. A script is required to setup for each of these steps in VDW.
For Calibration setup, click on Add Calibration from Step 8: Calibrations of VDW to open the editor. Give name, description, image, visibility indicator, add Calibration Script(required) and hit OK to save.
For Configuration setup, click on Add Configuration from Step 9: Configurations of VDW to open the editor. Give name, description, image, visibility indicator, add Configuration Script(required) and hit OK to save.
For Diagnostic Test setup, click on Add Test from Step 10: Diagnostic Tests of VDW to open the editor. Give name, description, image, visibility indicator, add Diagnostic Test Script(required) and hit OK to save.
Software Package Management.
Step 11: Software Package Management of VDW is a process that allows Content Author to create packaged and versioned ECU software that can be flashed on to a machine. For this, start with creating a package first and then adding files to package. This gives an option to the user, either to flash entire package or to flash selected individual files in the package.
Package Name, Package version, Release Notes and Release Date are required to create a software package.
Note: Package version is a string field.
To add files to a software package, select the software package --> right click --> Add Software Flash.
In the software flash editor, click on '...' to browse for the file to flash. Version number of this file is also a string. After selecting the file and versioning it, this file should be associated to ECU and ECU ID(an integer) in the software flash editor. Note: Software Flash script is required to add the file to selected software package.
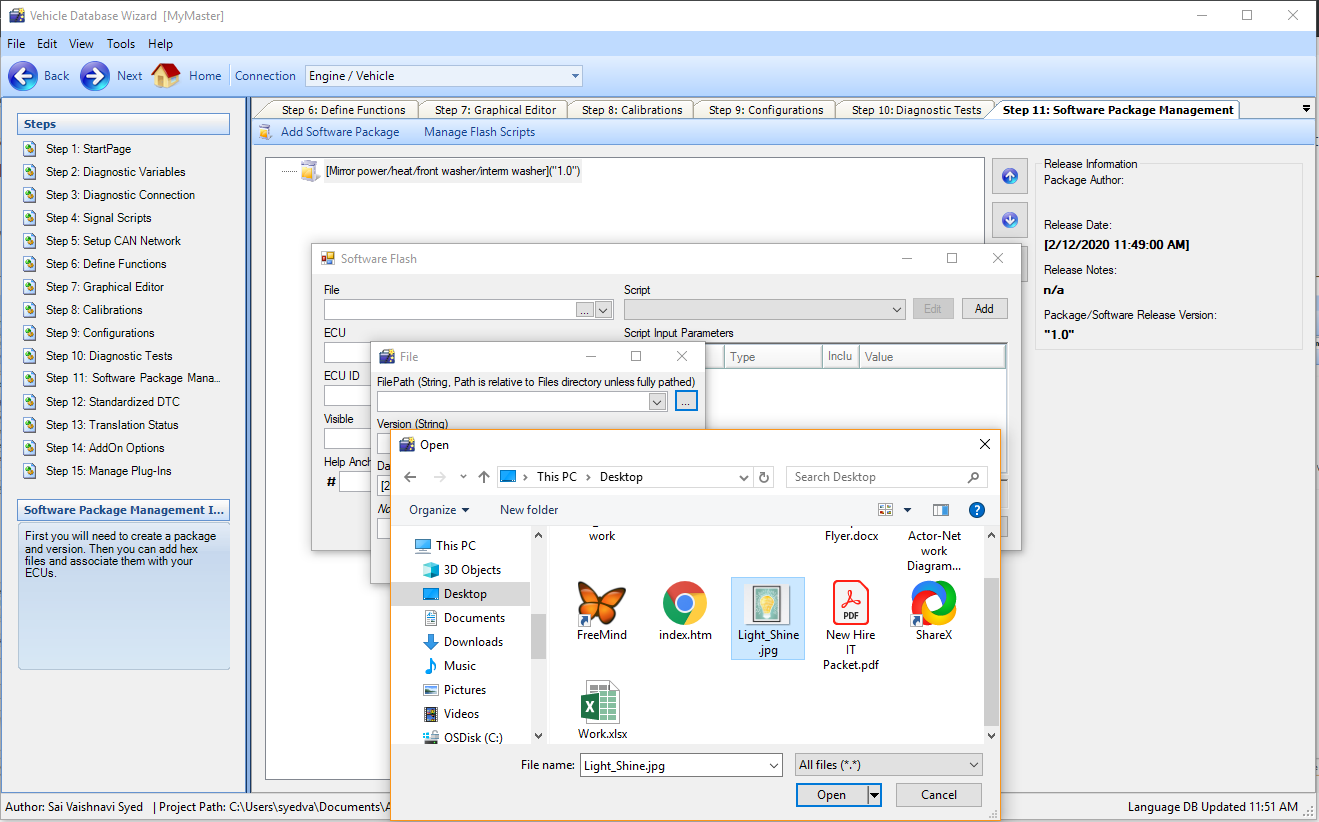
Add DTCs.
A Diagnostic Trouble Code(DTC) is an error code that needs to be diagnosed on a machine. There are 2 types of diagnostic codes: 1. Active Codes: Real-time codes. 2. Stored Codes: Historical error codes. a. Clear Codes: Clear codes are part of stored code script that clear historically stored DTCs in time.
In VDW, retrieval of DTCs is achieved by defining scripts. Scripts are almost similar for active and stored DTCs. But,in case of an active code, CAN Request is a different ODX call. Active and Stored DTC scripts can be added from Step 12: Standardized DTC of VDW, by clicking on Add DTC Script and select a script type to open respective editor.
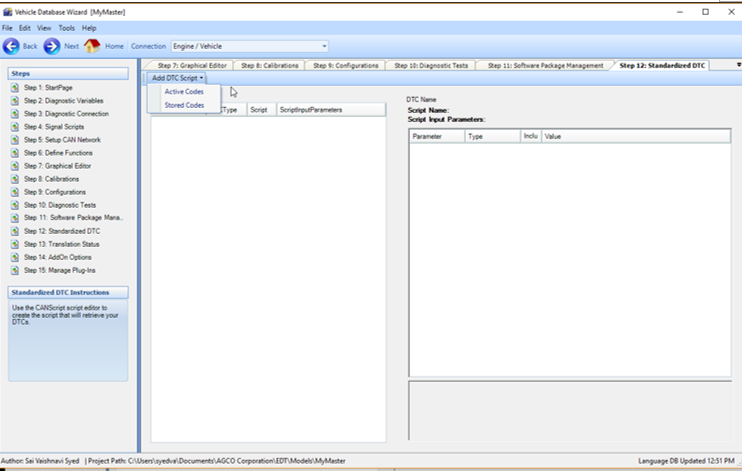
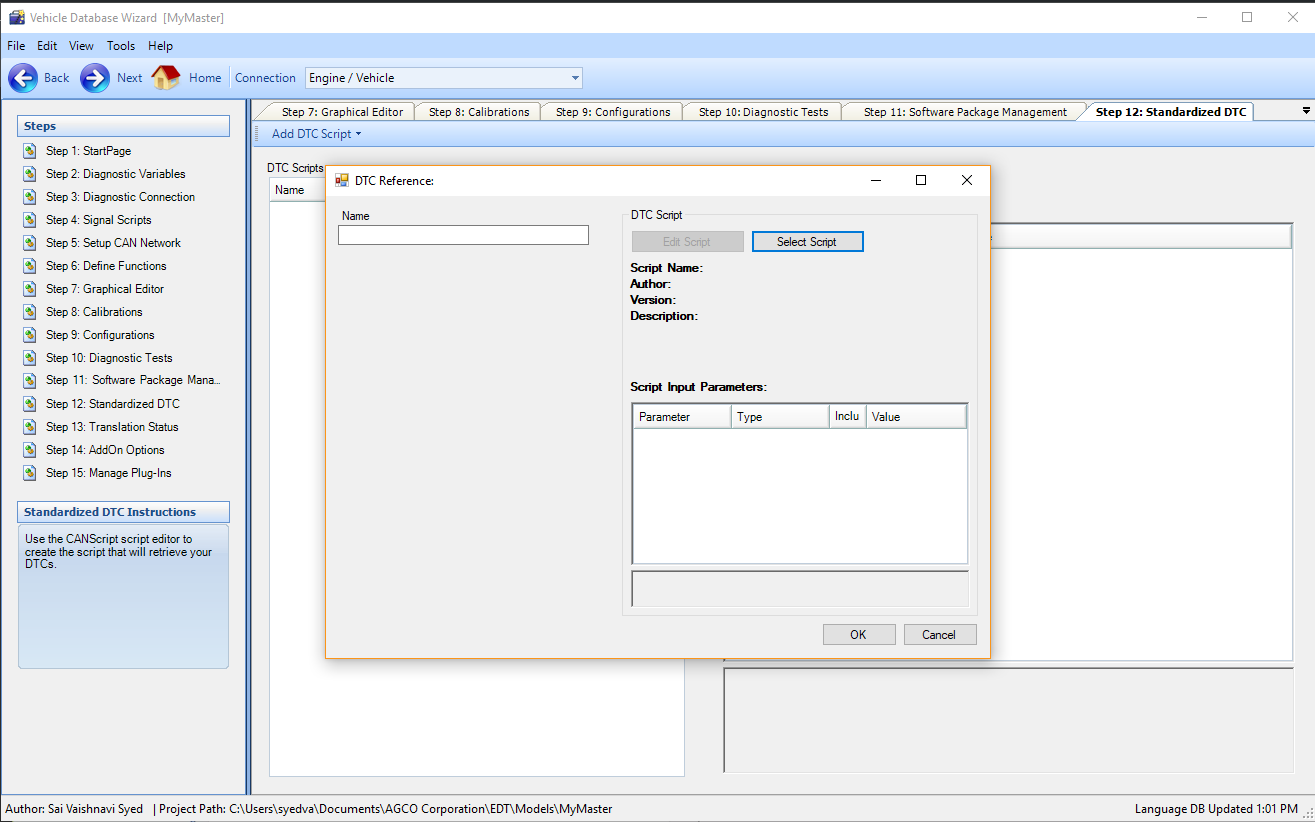
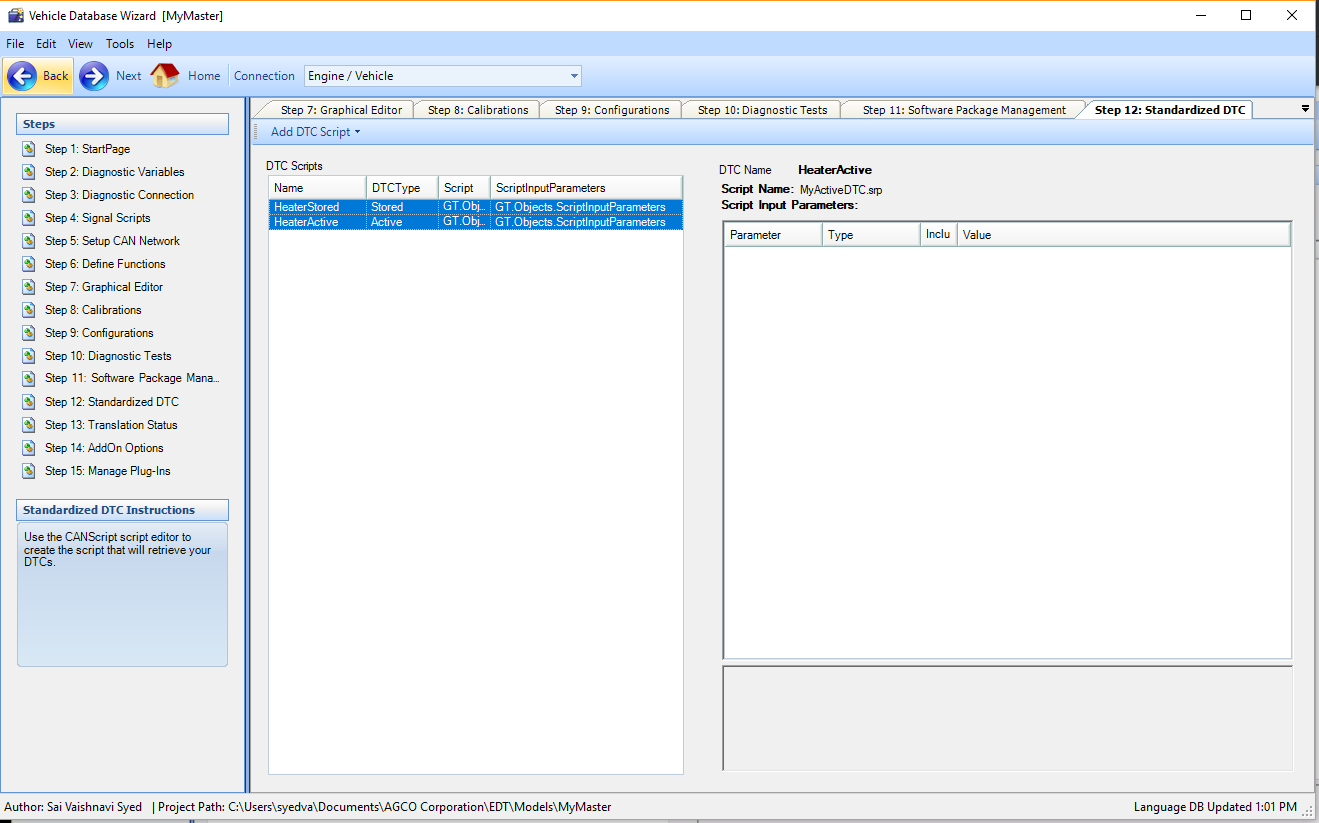
Add/Manage Plug-ins.
Content Author can create modularized diagnostic content and put-it in a Plug-in. Plug-ins can be shared by multiple masters. There are some limitations on plug-ins. Plug-ins cannot interface with other plug-ins directly. There are both global plug-ins and content author specific plug-ins(which they use in their masters).
Plug-ins should already exist(created) in order to add them to a master. When a plug-in is for the 1st time to a master, Content Author needs to update values for all input parameters.
Content Author can add an existing plug-in to a master from Step 15: Manage Plug-ins of VDW and click on Add Plug-In to browse through plug-ins fr selection. Plug-in setup in a master requires a connection that can either be integrated with the connection of the master or can be separate connection.
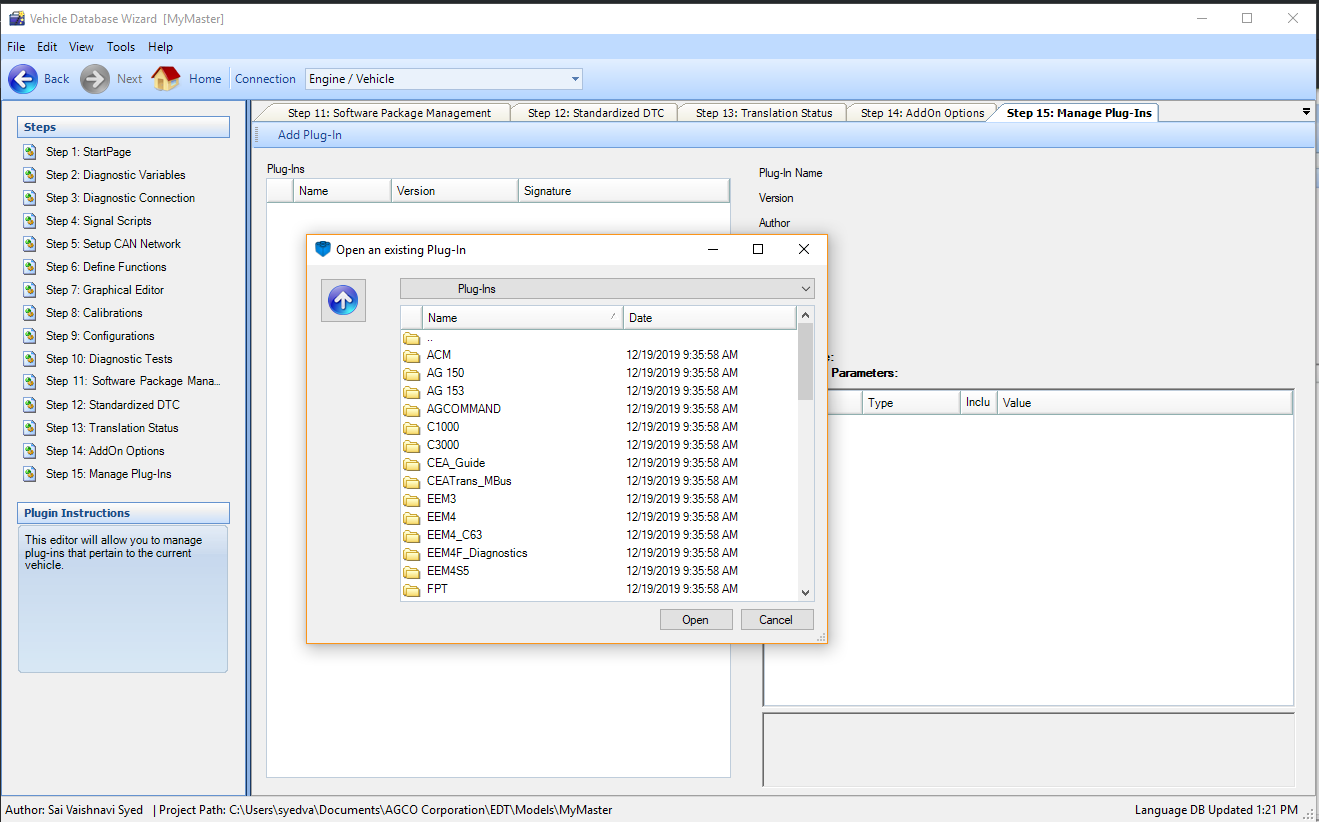
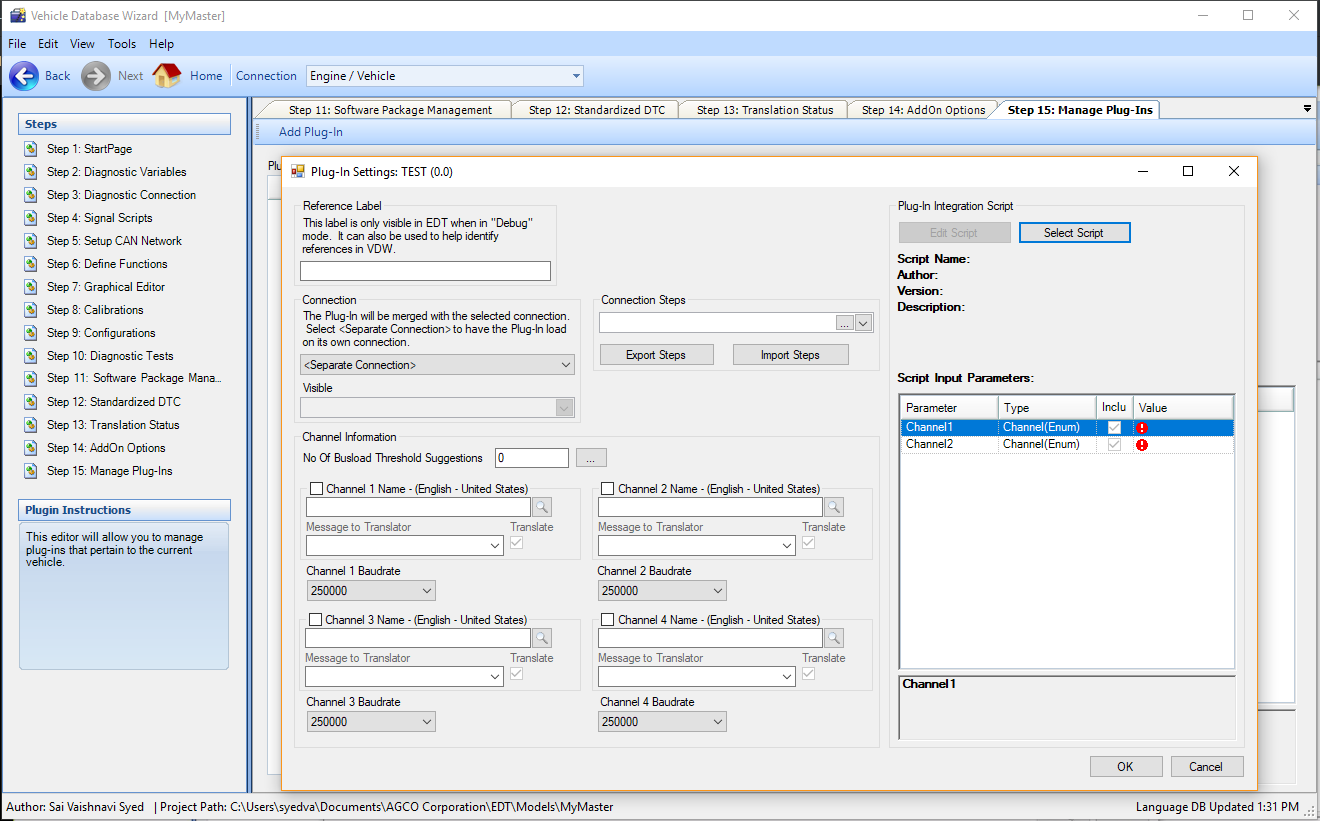
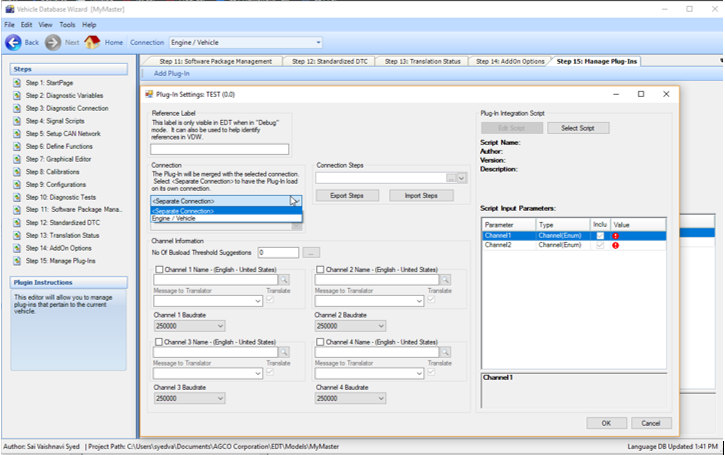
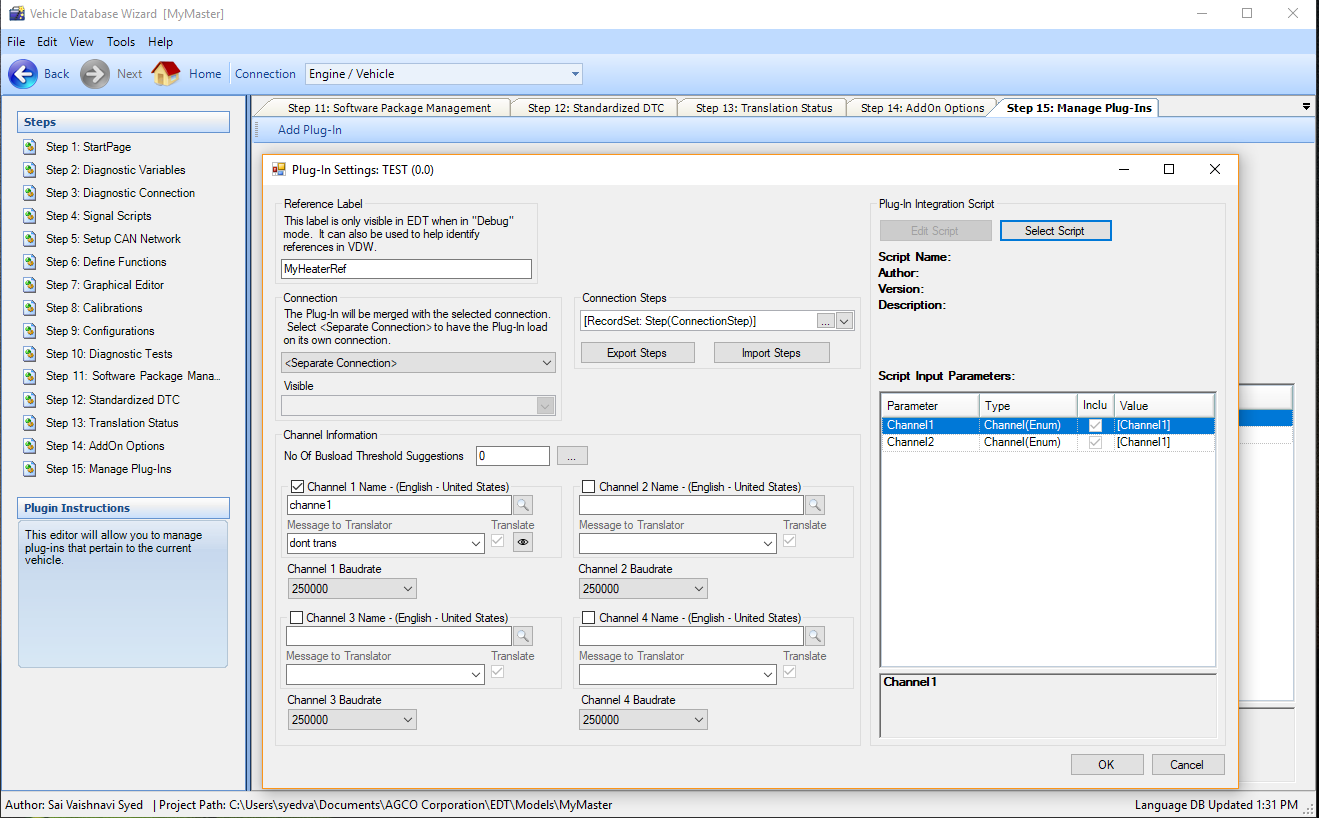
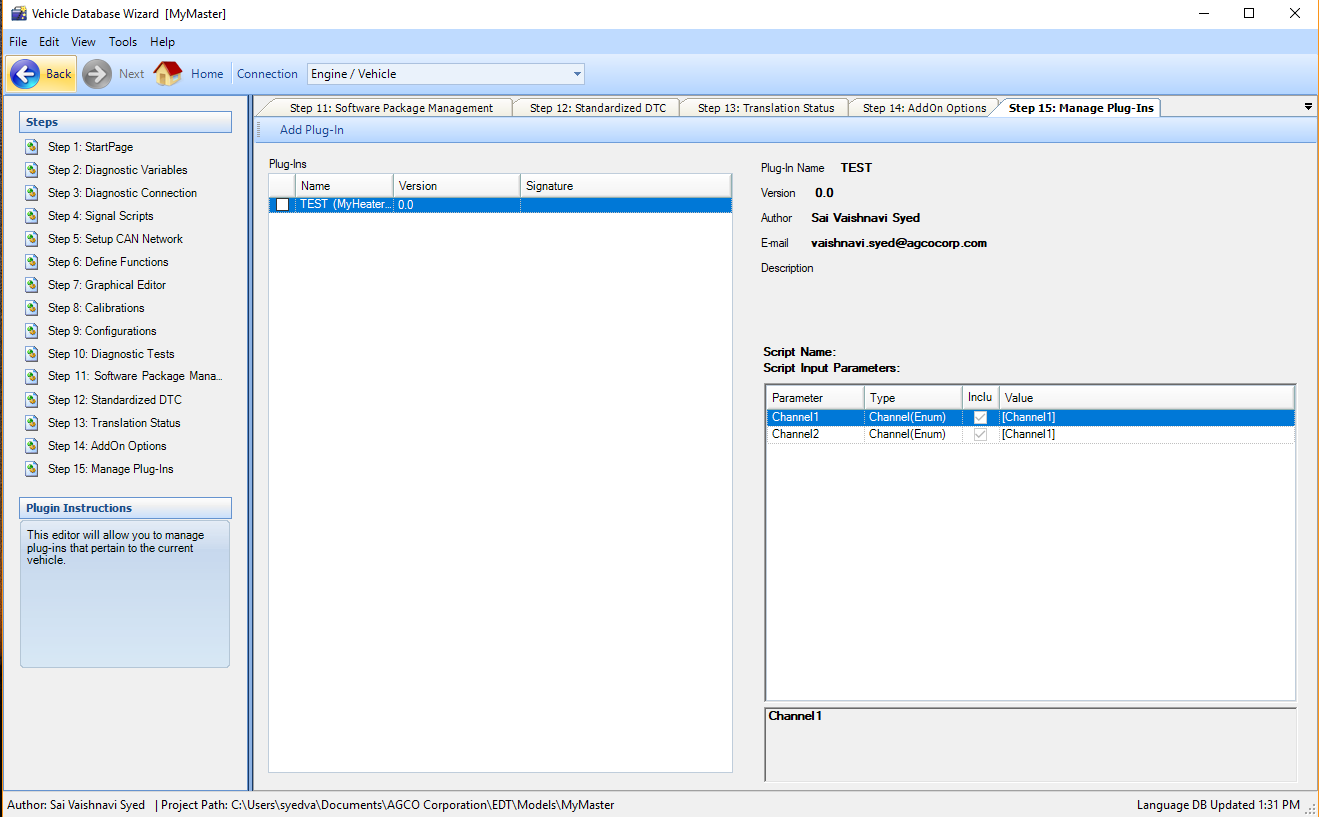
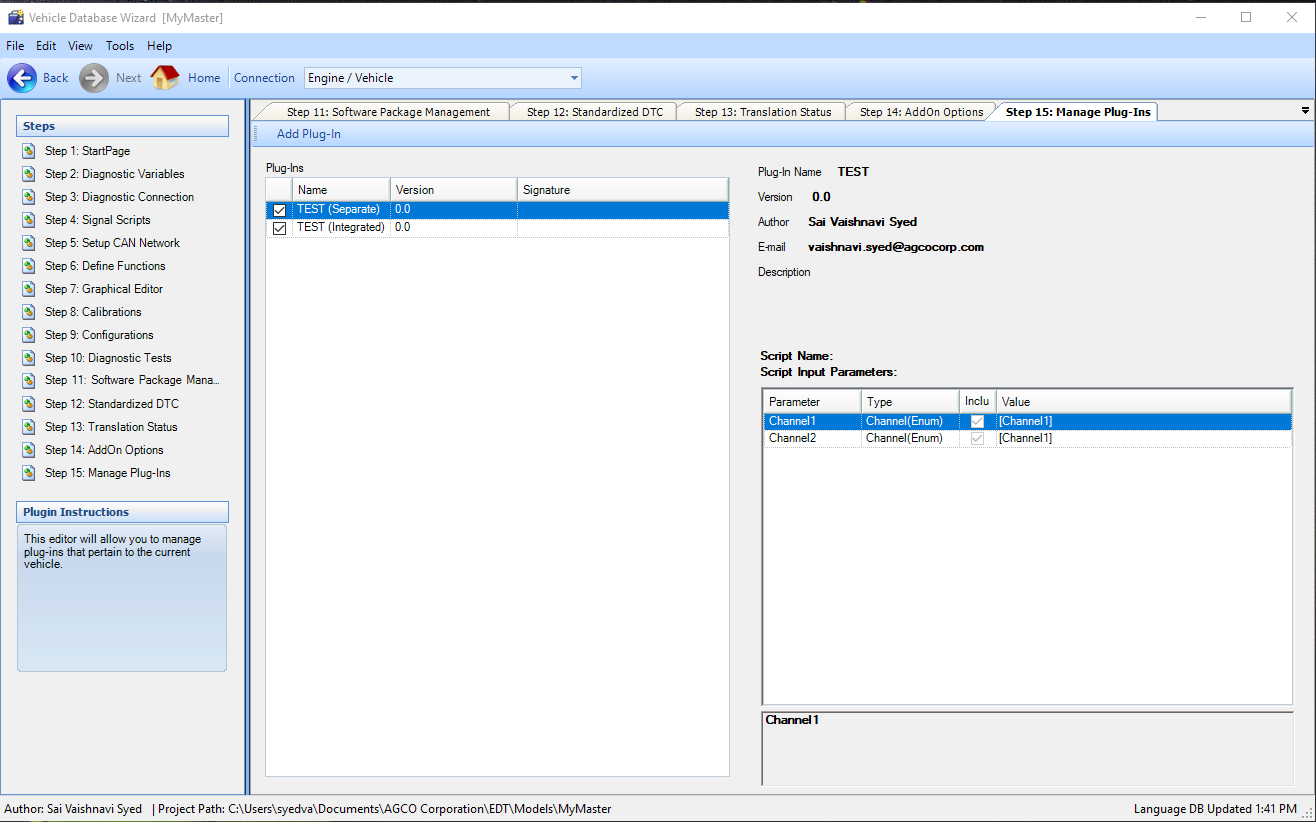
Save Master
To save the content created for a master, click on File --> Save Master and version the master. This can be done as many times as the user wants at any of the above mentioned steps. It is always advised to save the content frequently, to ensure work is not lost.
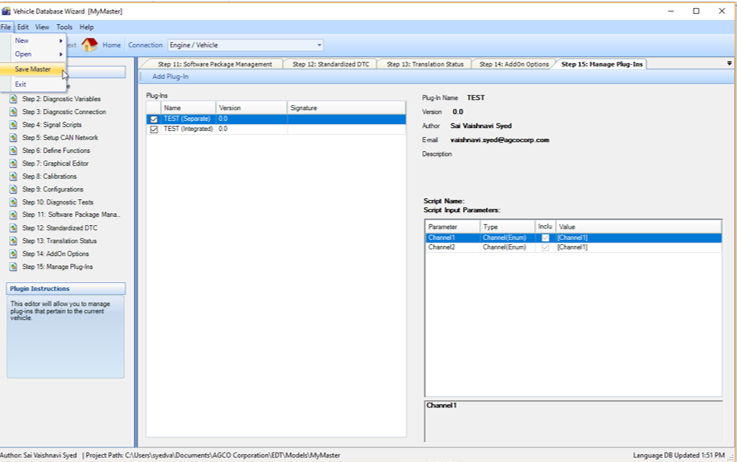
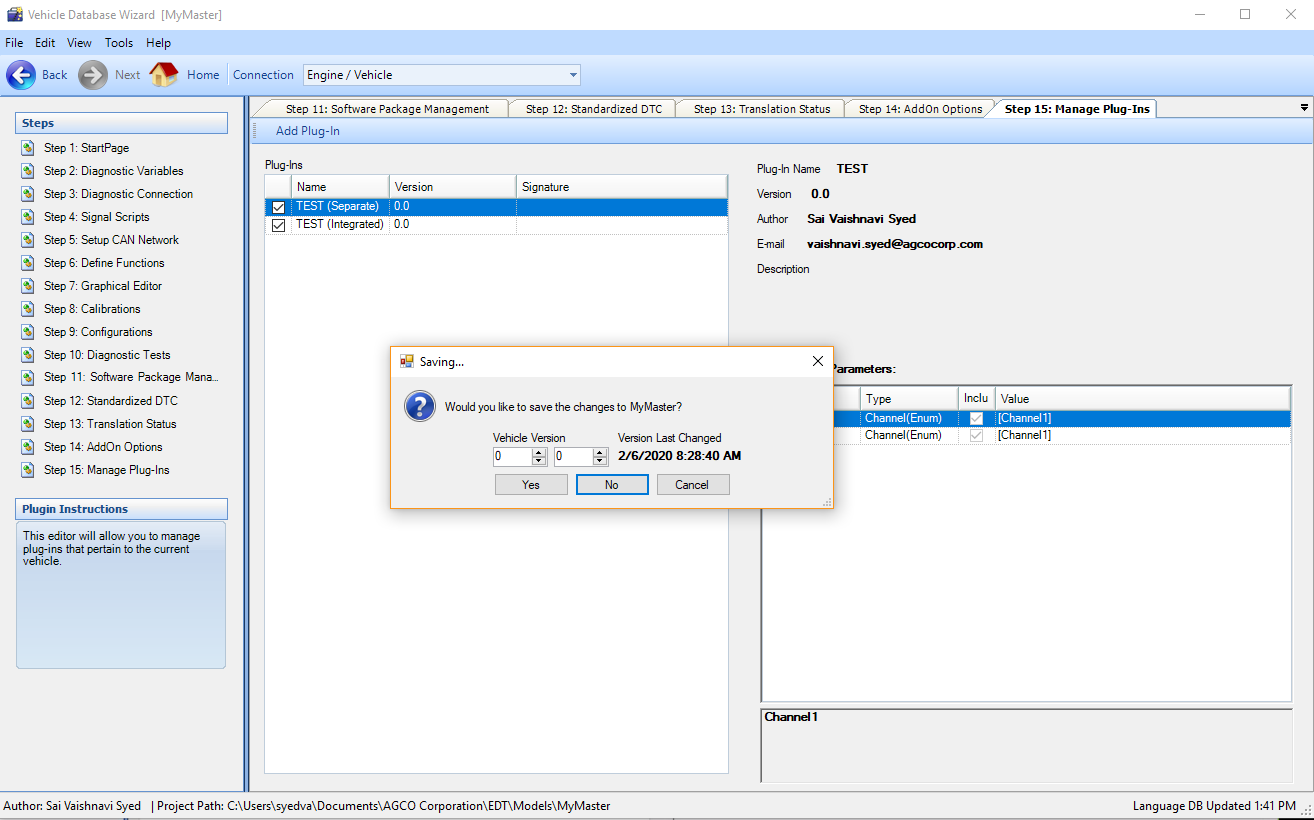
Plug-Ins:
Create a plug-in and add properties.
Click on 'New Plug-In' in Step 1: Start Page, to add a new plug-in and its properties. It opens 'Plug-In Properties' editor.
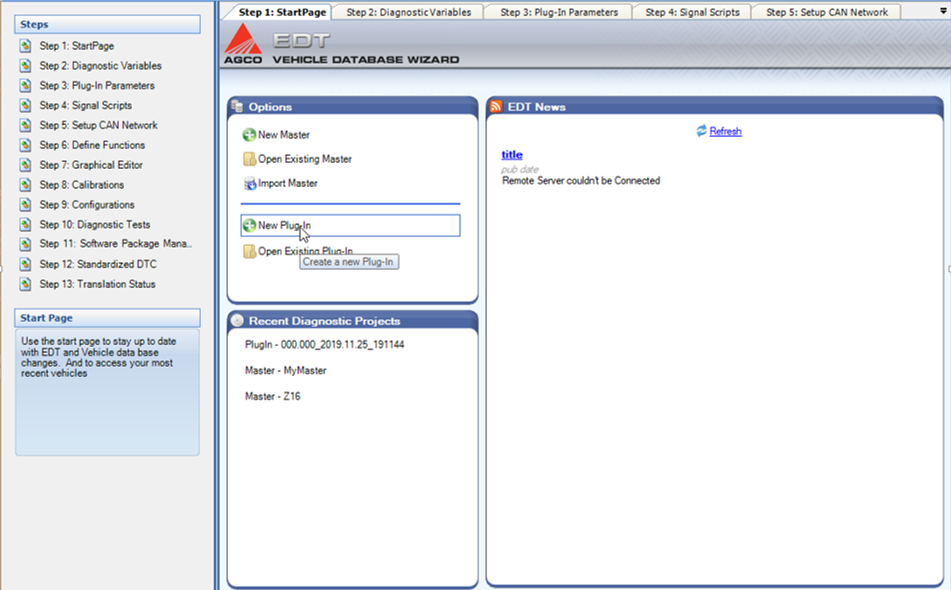
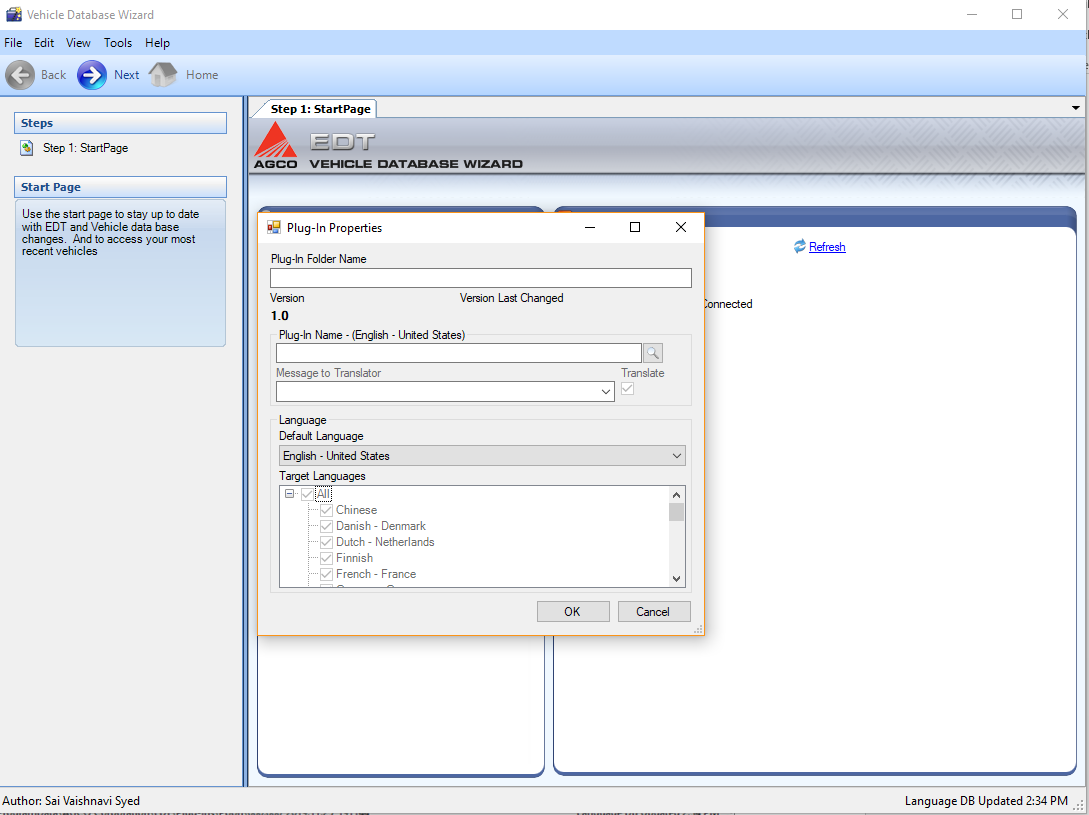
When a new Plug-In is created, user needs to set the Plug-In properties. Each Plug-In’s properties contain Plug-In folder name, plug-in name, and default and target languages.
Add required details and hit OK to create the plug-in.
Steps following this, to create diagnostic content for a plug-in are similar to that of master's, except for differences in Step 3 and Step 11. These 2 steps will be discussed in detail and the difference is explained.
Define diagnostic variables for a Plug-In.
A diagnostic variable can be used in CANScripts by content authors across all sections in VDW for creating diagnostic content. Variables are used to store information to be referenced and manipulated in a computer program. They also provide a way of labeling data with a descriptive name, so programs can be understood more clearly. A variable definition should have name, type and value. A diagnostic variable can be defined by clicking on Add Diagnostic Variable from Step 2: Diagnostic Variables in VDW. After diagnostic variables are created, they need to be initialized for setup using Variable Setup Script.
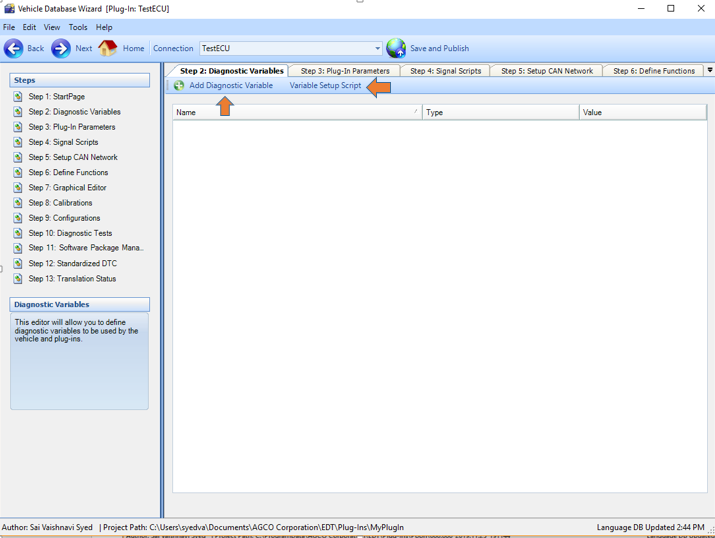
Step 2.a: Click on 'Add Diagnostic Variable' to pull up Diagnostic Variable Editor, give in required details for defining the variable and hit OK.
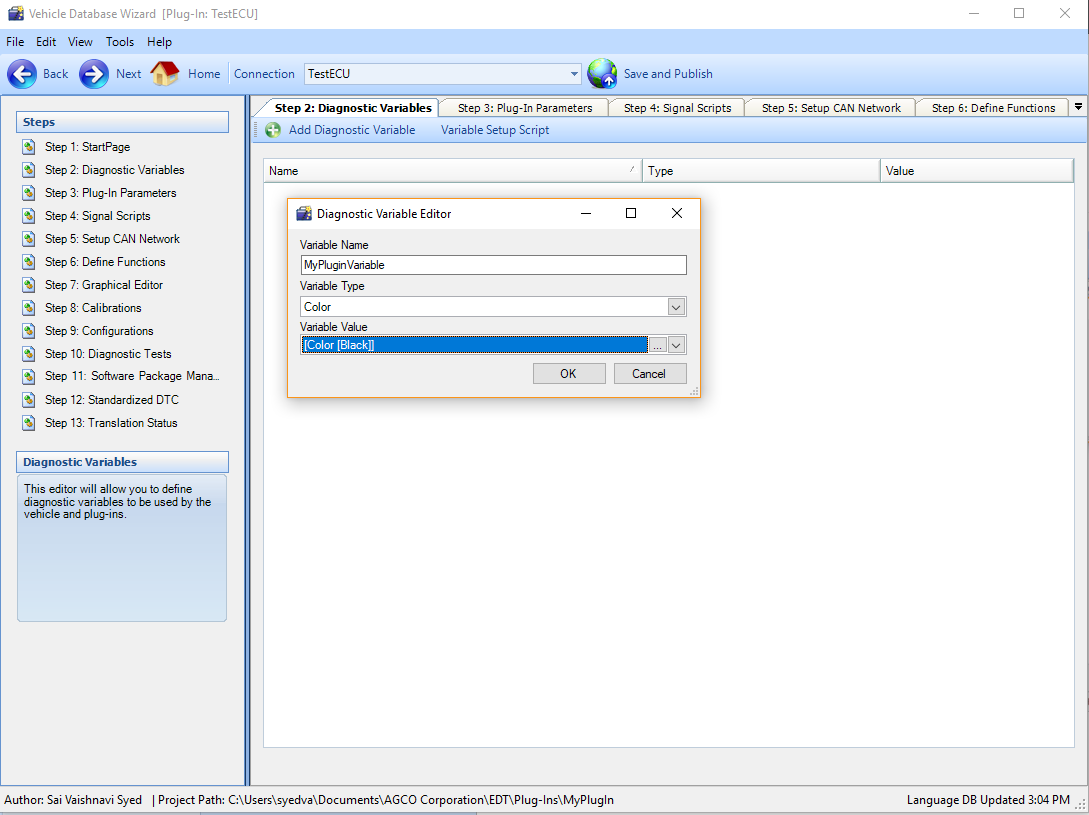
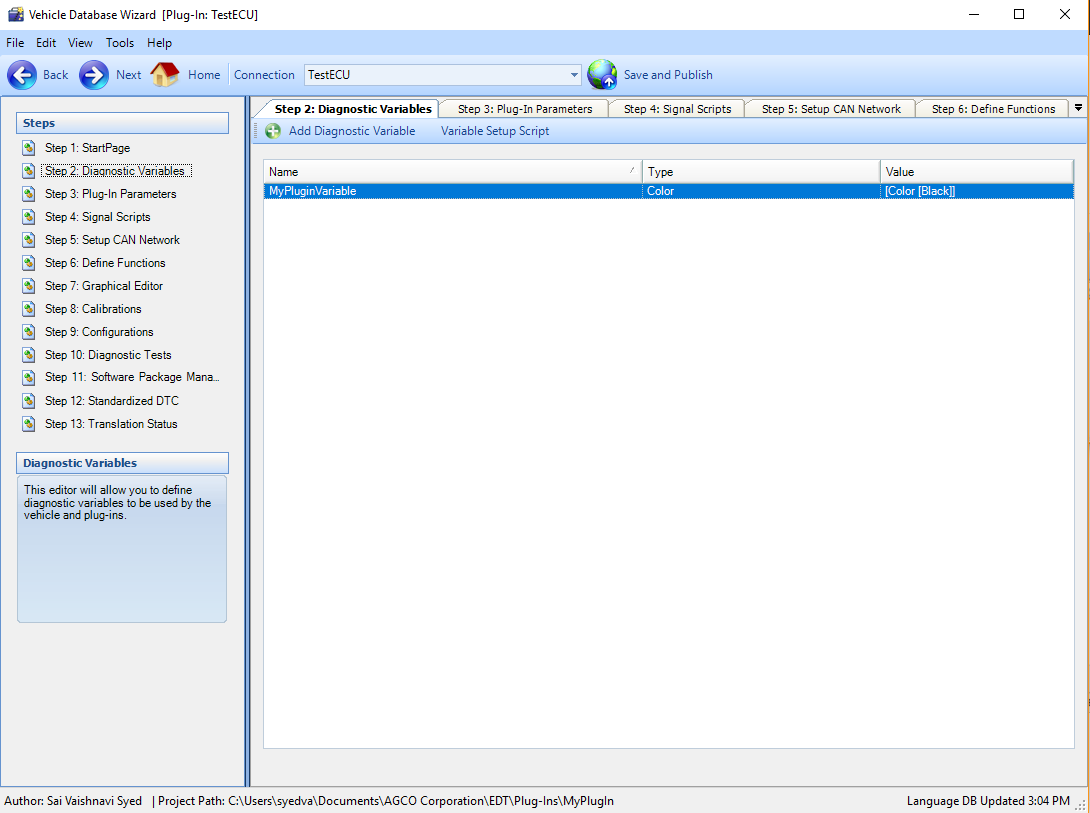
Step 2.b: After adding diagnostic variables, click on Variable Setup Script to initialize the variables using 'Set Variable' snippet from list view in a script.
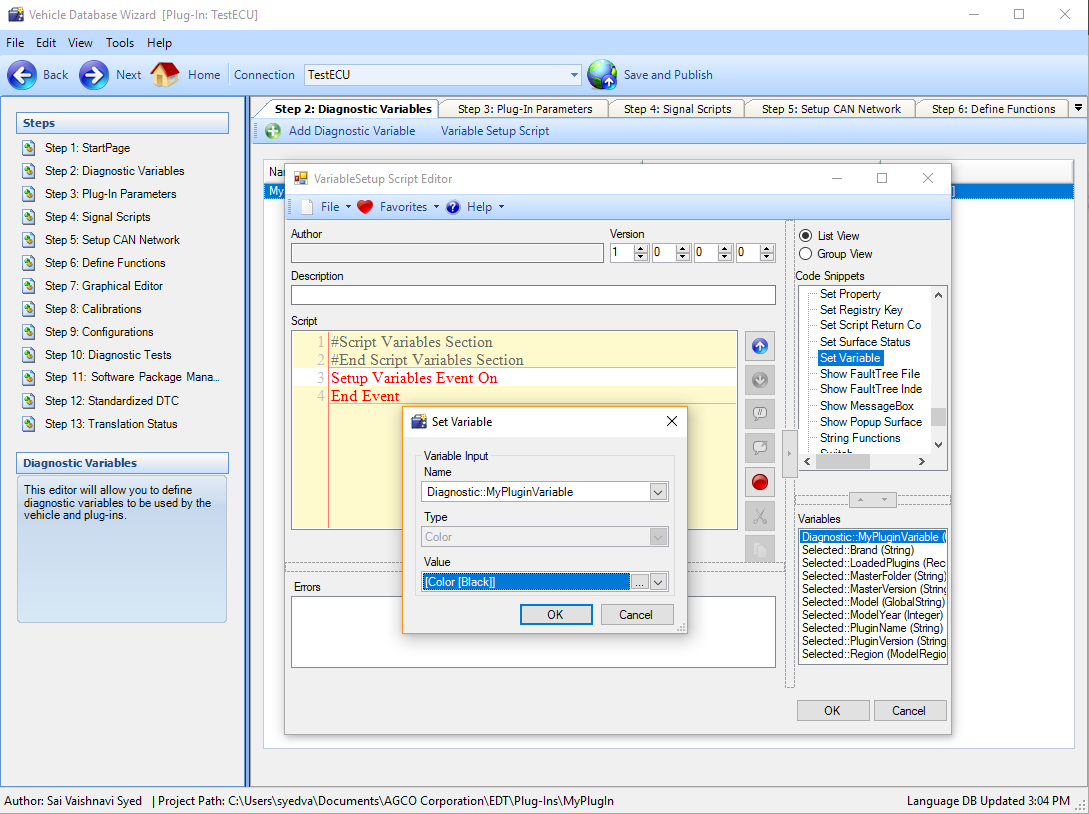
Define Plug-In parameters to set up channels and connections.
Parameters are instructions set for plug-in variables, that allows the user to define how these are used by vehicles and plug-ins.
To add a parameter, click on Add Parameter from Step 3: Plug-In Parameters of VDW to open the parameter editor for specifying the properties. Add name, type and description(optional); hit OK to add the parameter.
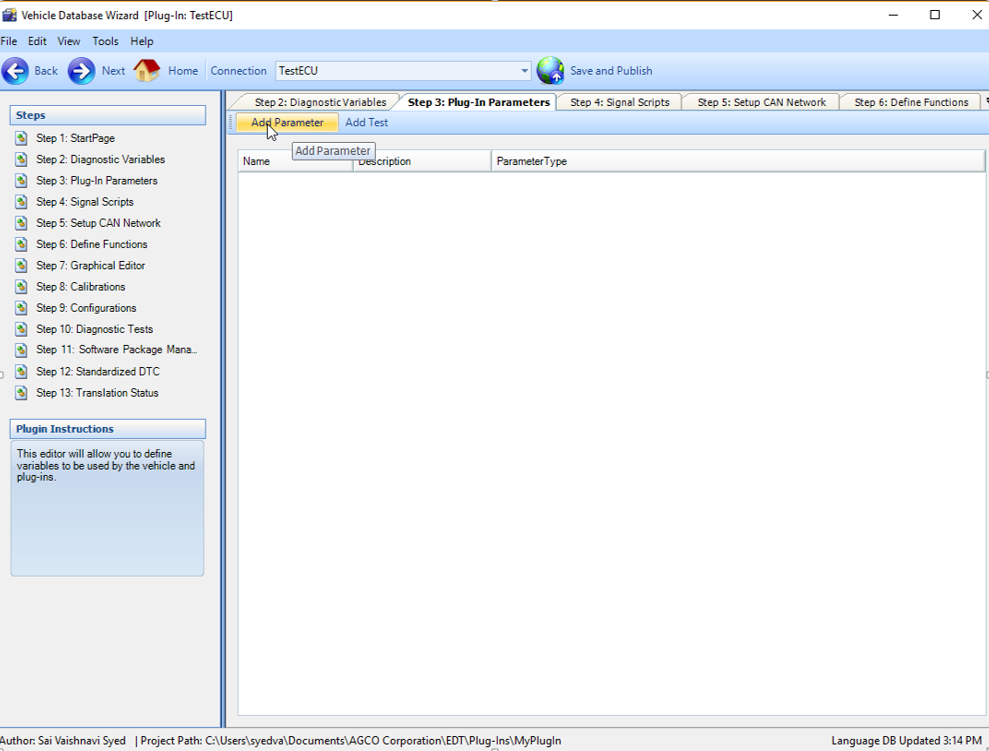
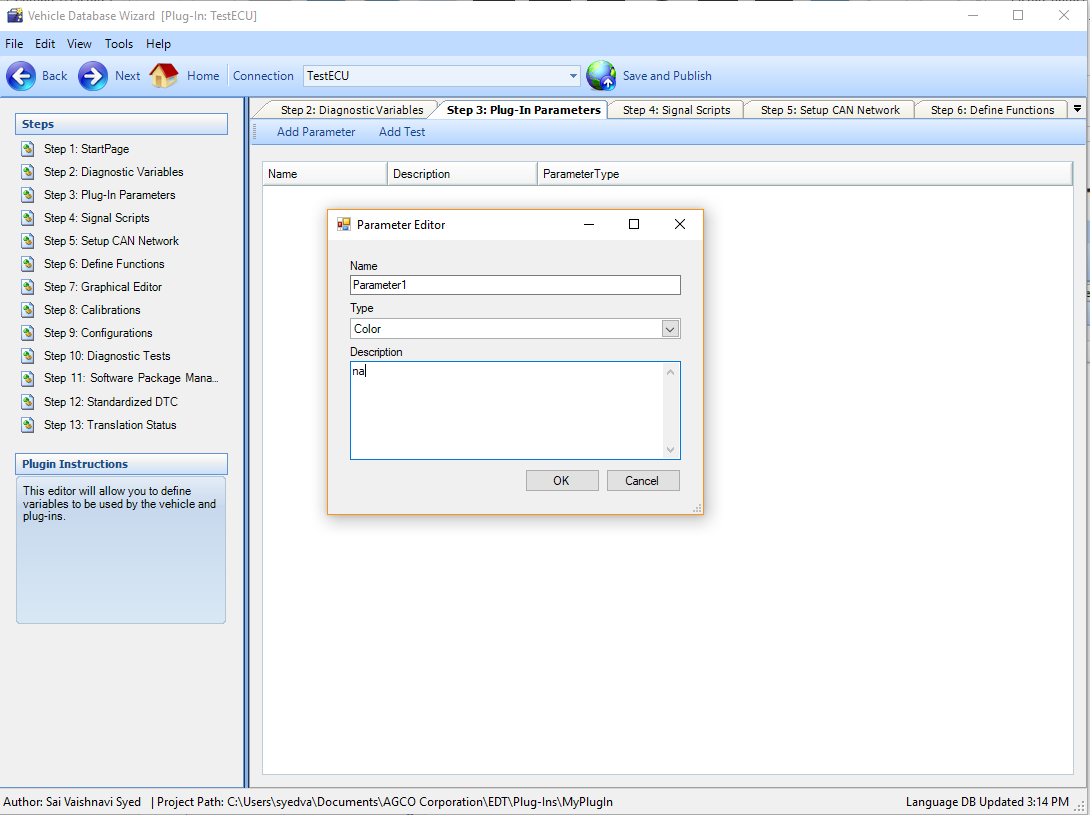
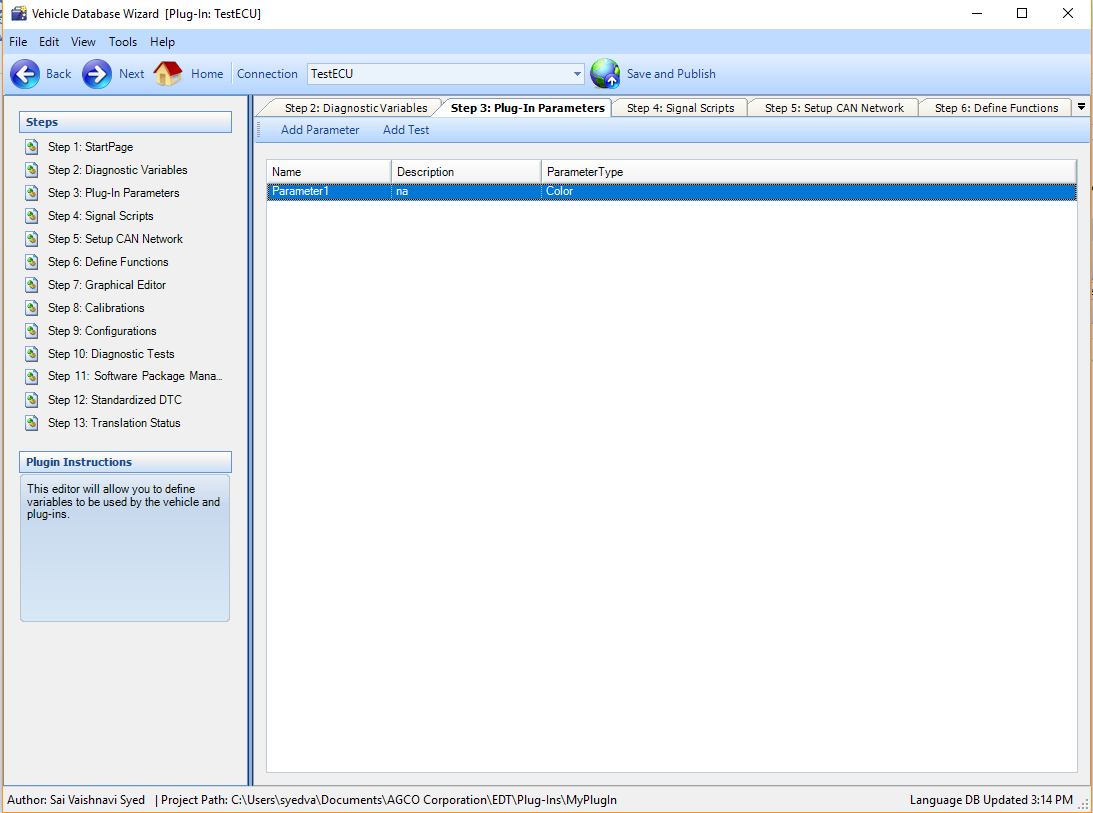
Define as many parameters as required, but add at least one channel type to define a connection to setup ECUs. In this example, 3 are defined. Save plug-in, File-->Save Plug-In.-->Yes
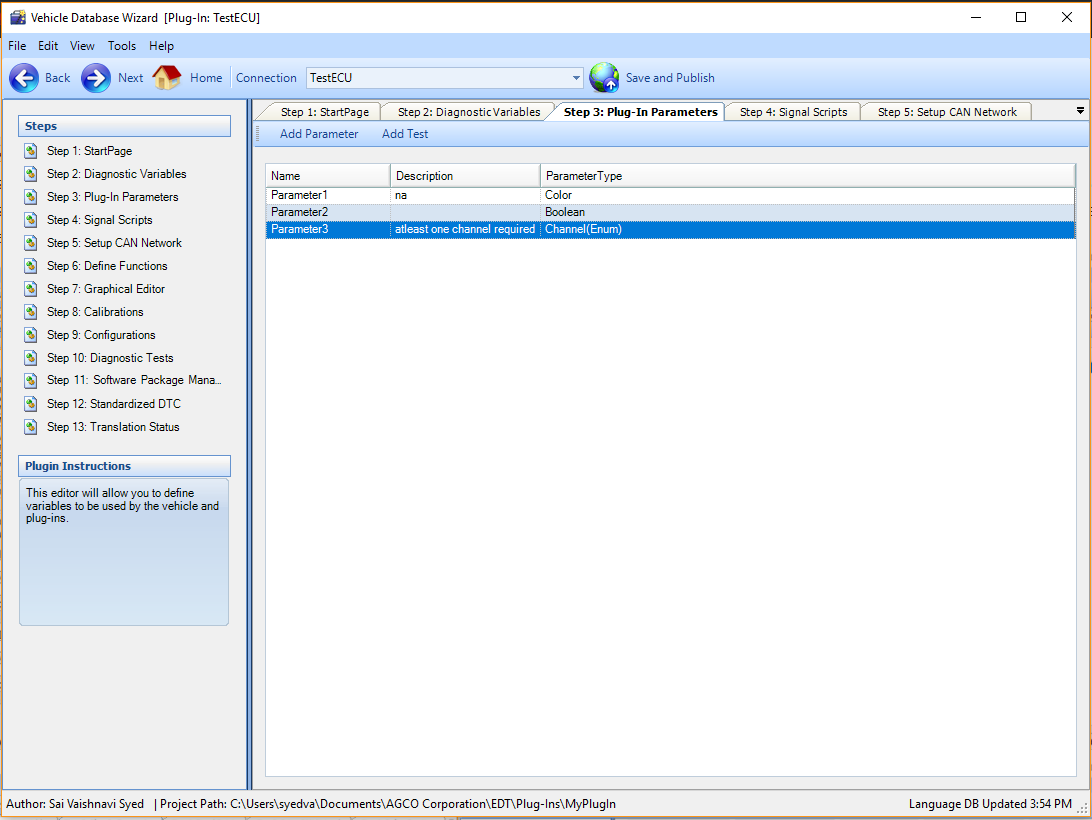
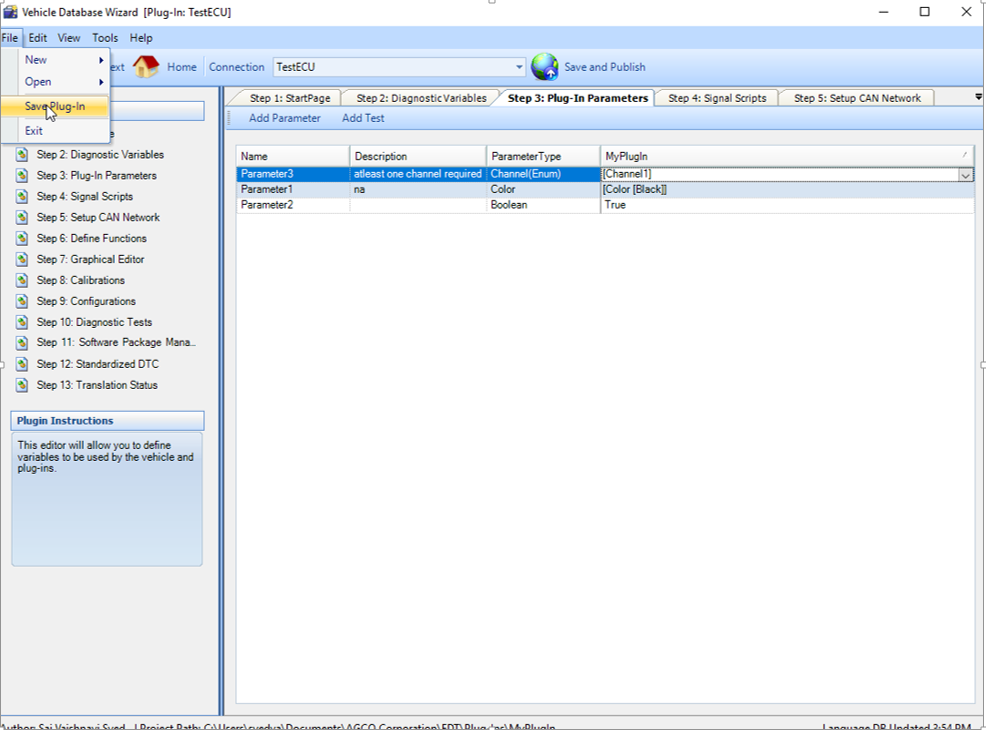
Next step is to specify a test to the parameters added. Click Add Test to open plug-in settings editor to specify connections and channels. Add connection steps, type of connection and select atleast one channel, give channel information and hit OK to add settings. Define as many parameters as required. Add test properties for all parameters defined.
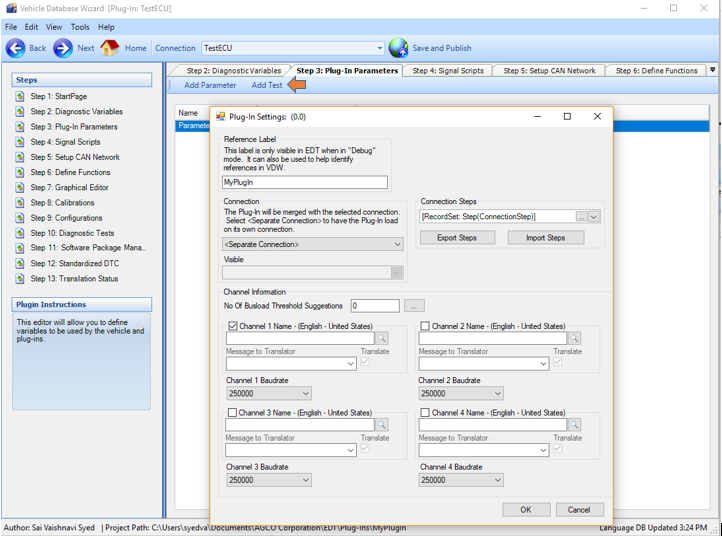
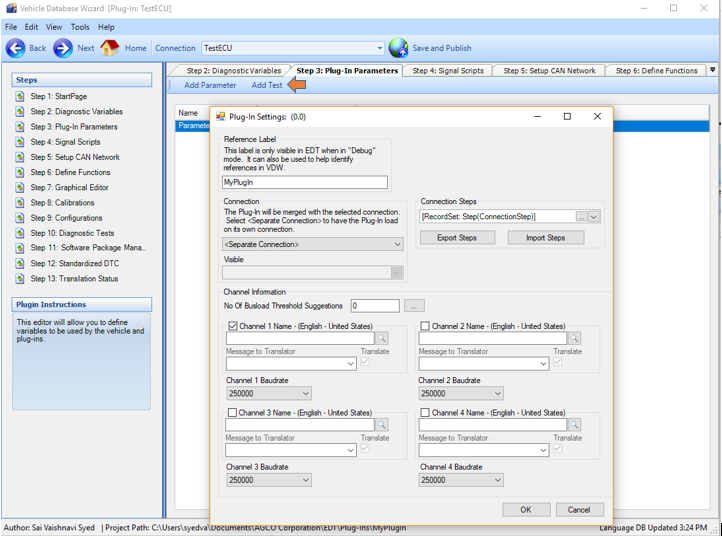
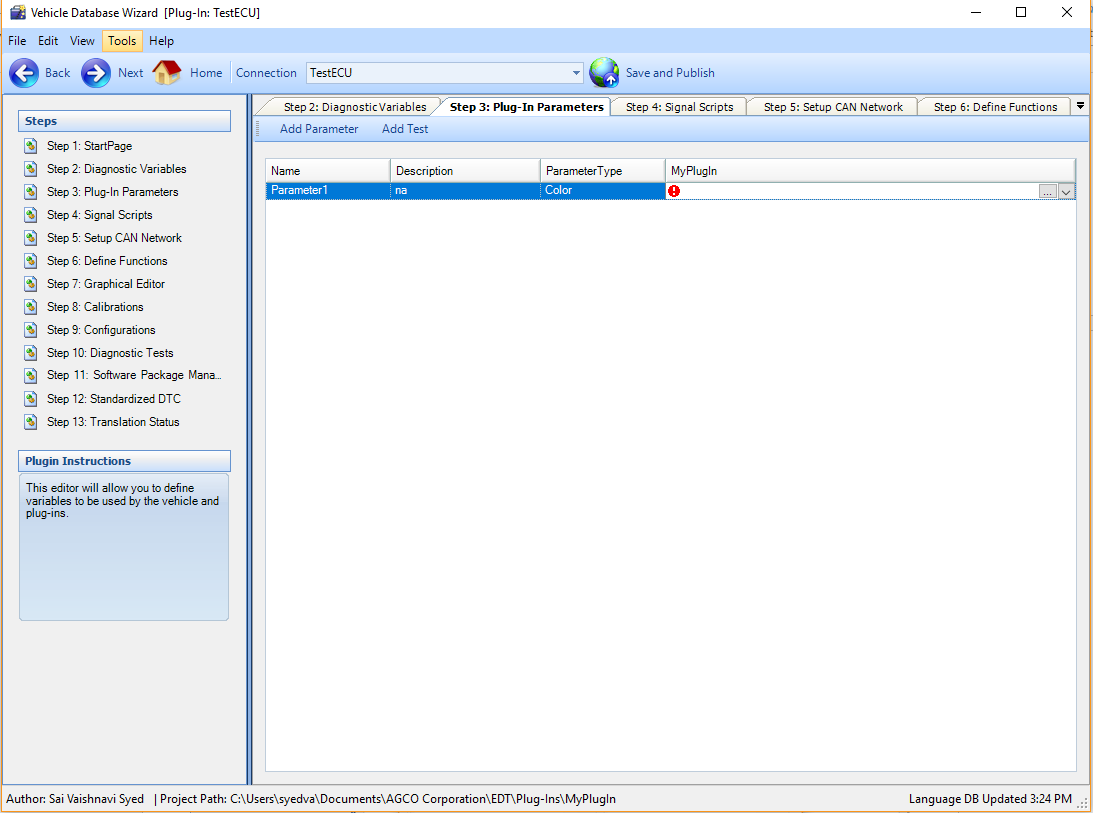
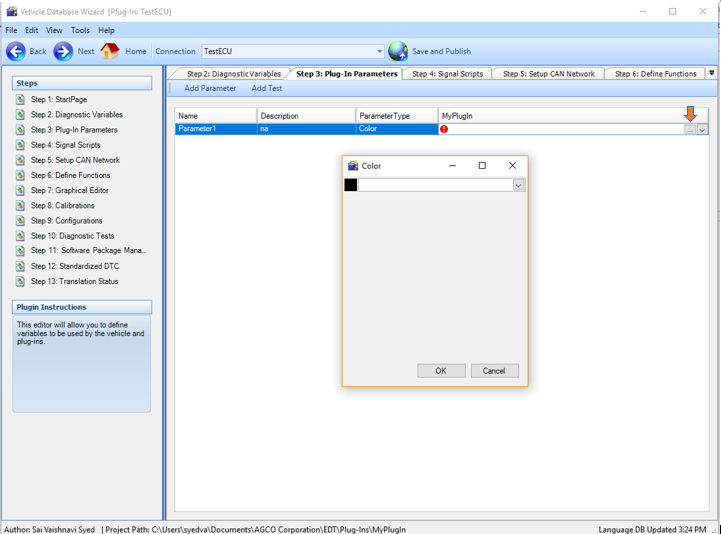
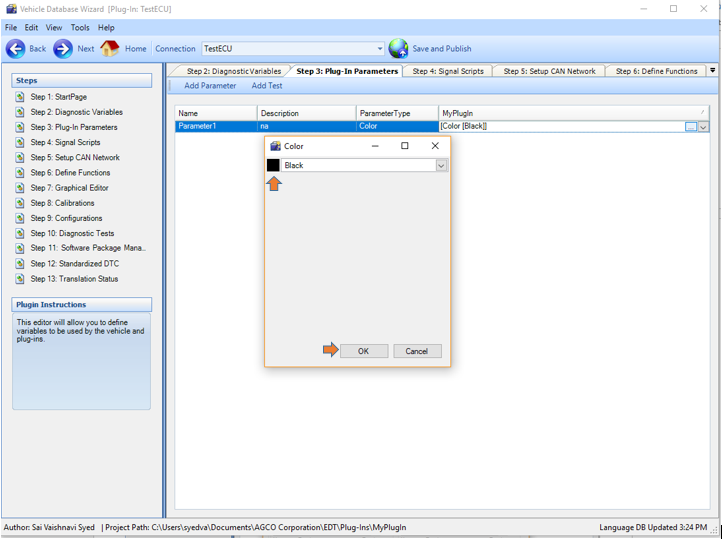
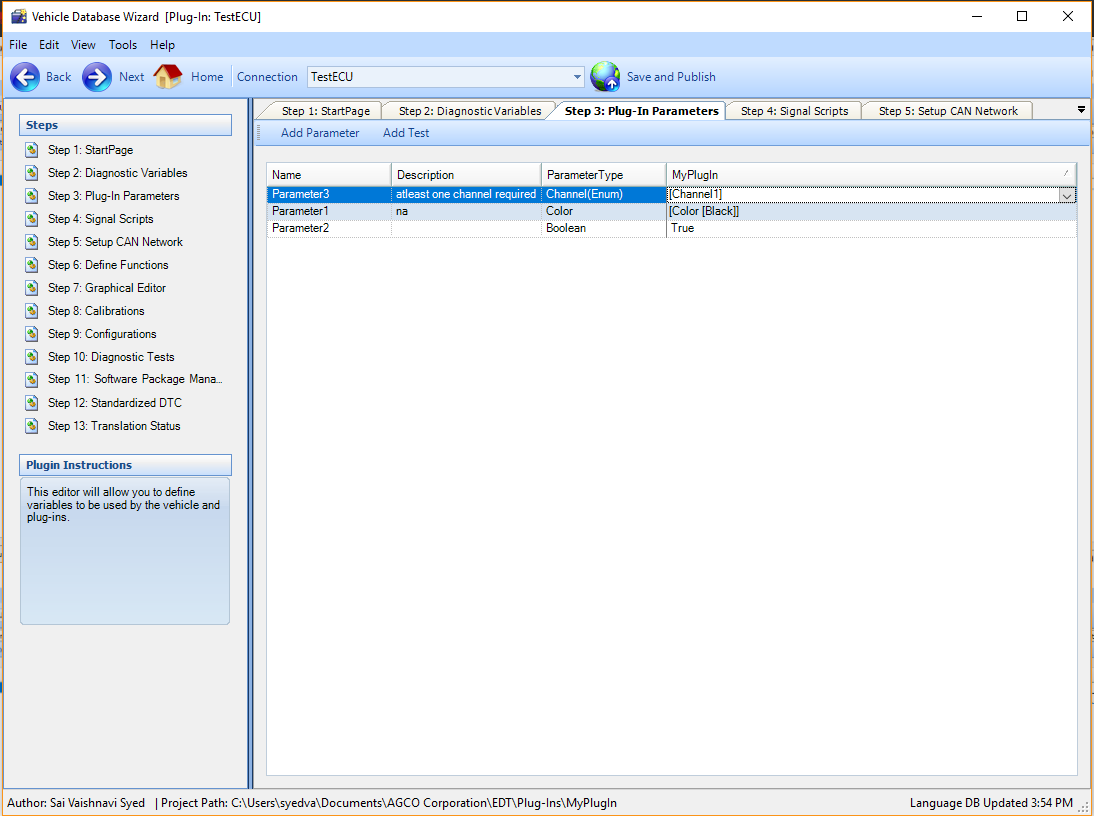
Note: After defining plug-in parameters, none of the following steps in VDW for plug-ins are dependent on the other. Content in following steps can be saved in any order Content Author wishes.
Setup CAN Network with ECUs and signals.
Step 5: Setup CAN Network is used to add ECUs to the channels defined using a plugin parameter. After creating ECU network on the CAN channels, signals can be added using ODX files. Click on Add ECU to open the editor. Use step 1 in the editor to add ECUs and step 2 to add ODX files. Use step 5, Controller Scripts to define the functions of ECU. Hit 'Apply' to add ECU and signals.
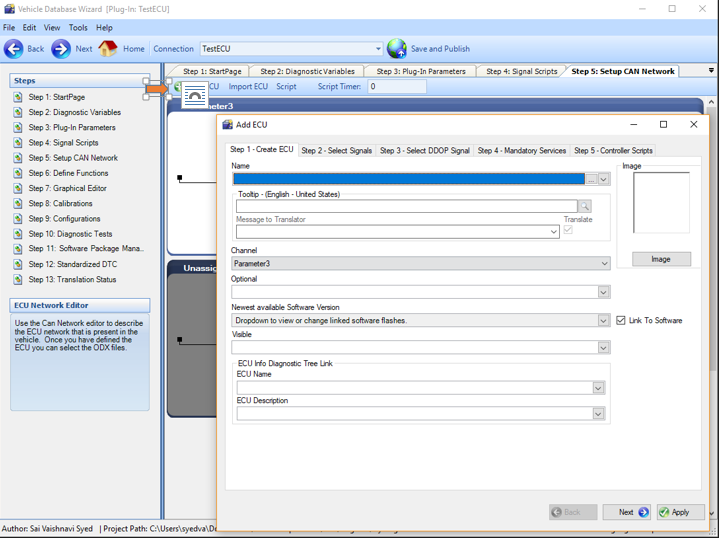
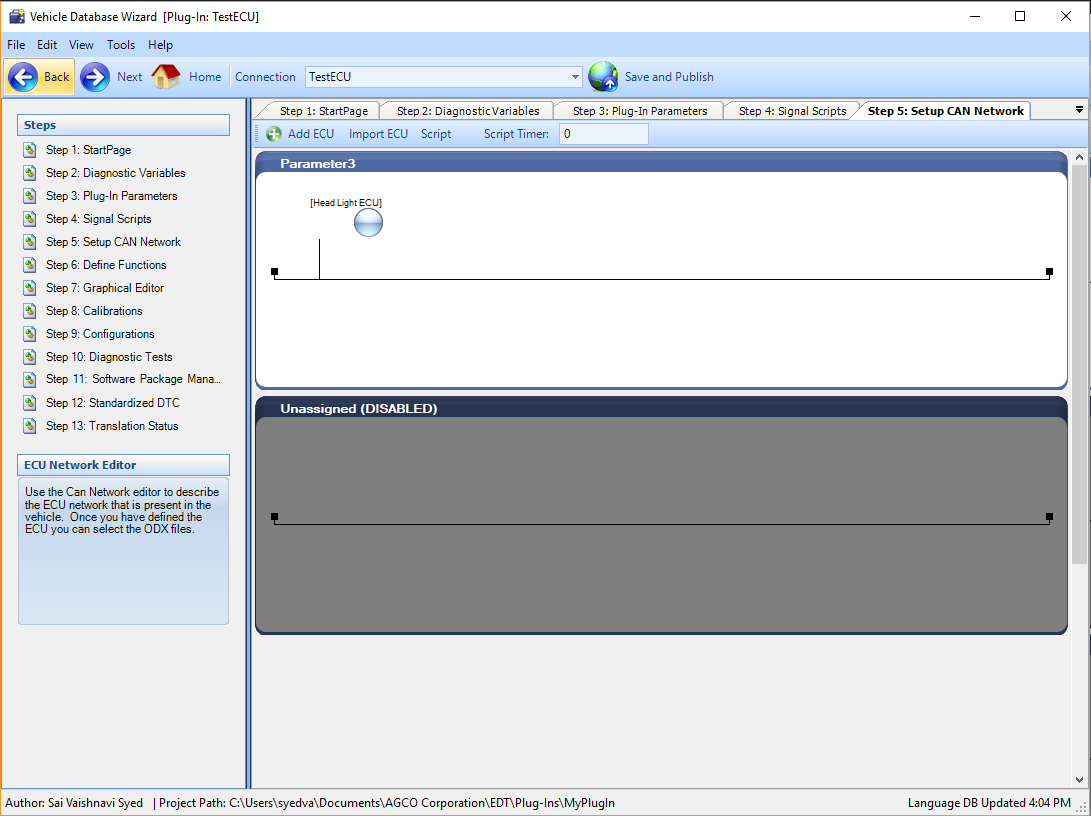
Step 4: Signal Scripts is used if Content Author wants to define signals that are not in ODX files using scripts using variables. Click on Add Signal Script to open script editor.
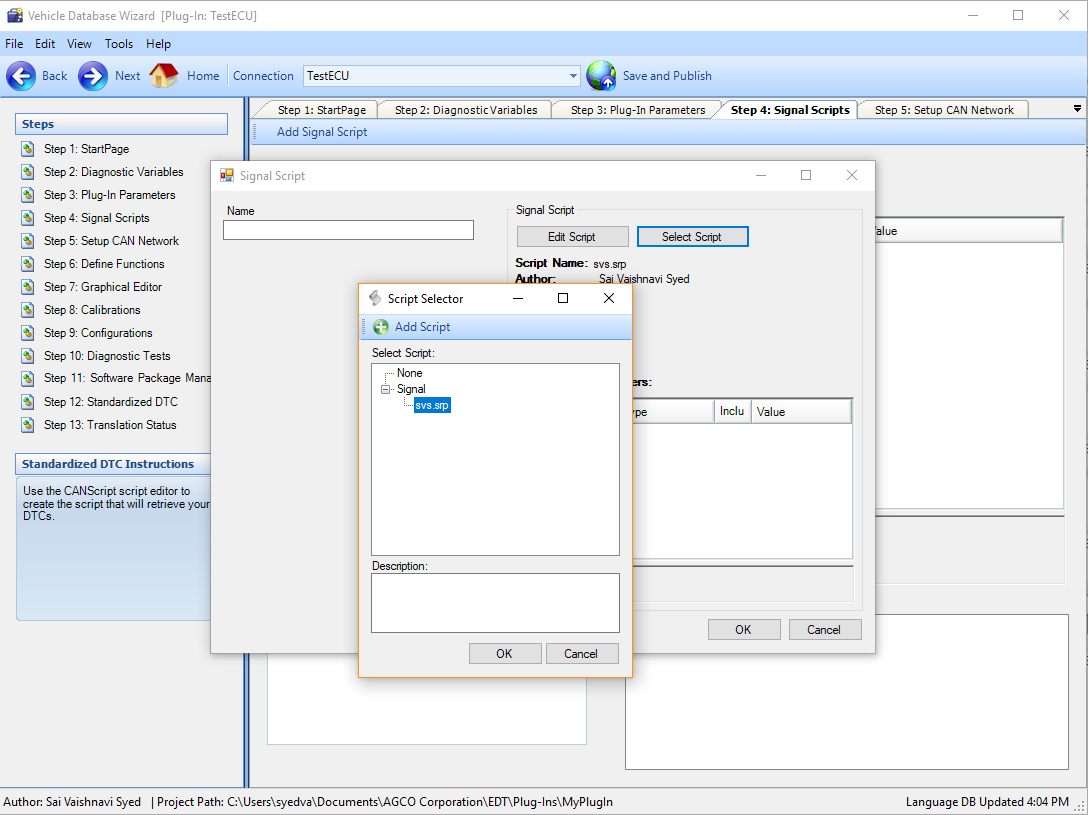
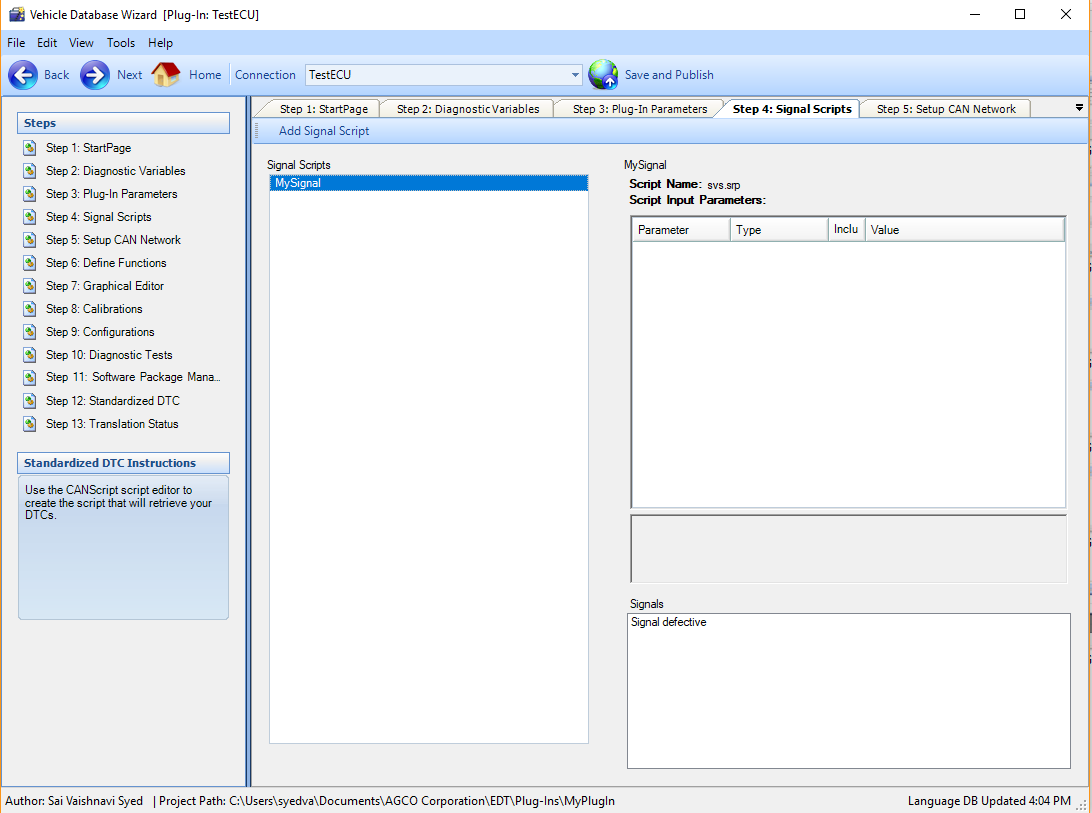
Signal scripts created by Content Author can be used in in step 4 of ECU editor of Step 5: Setup CAN Network.
Define diagnostic functions and add graphical surfaces.
Next step after setting up CAN Network is to group the signals from ECUs logically based on functioning of the machine. Functions can be added from Step 6: Define Functions, by clicking on Add Function to open 'EditFunction' editor. Functions can also be creating using Function Scripts.

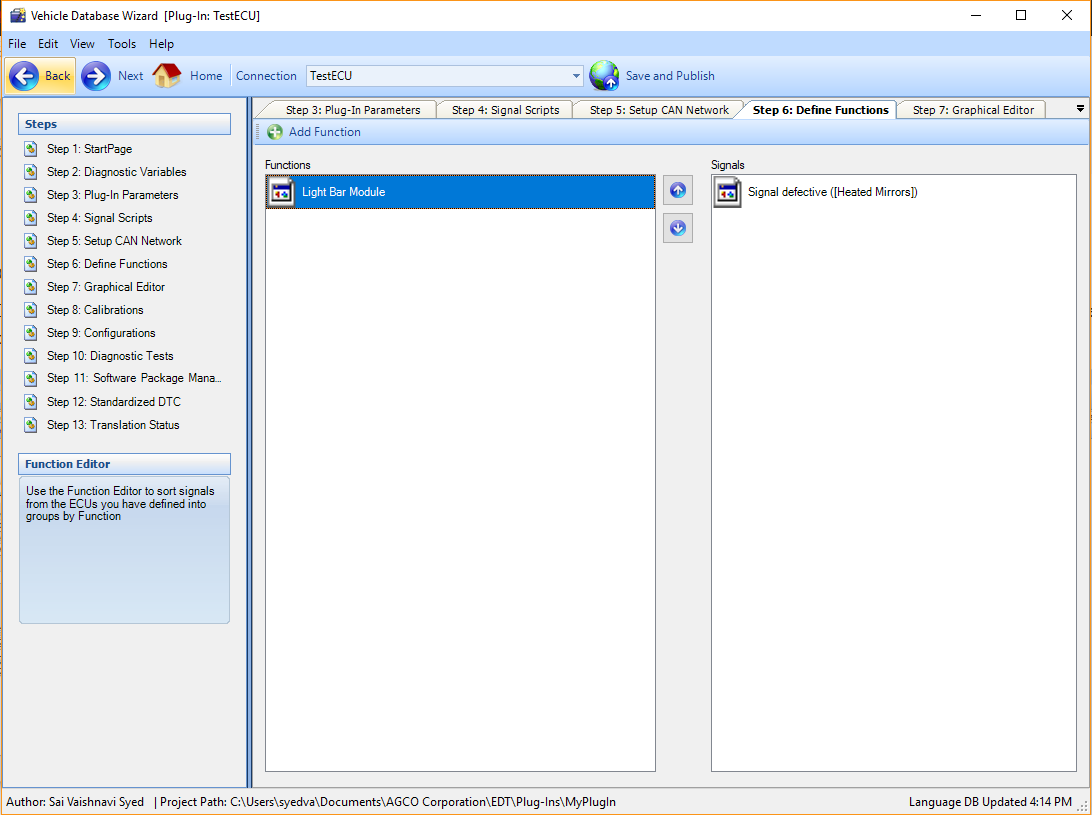
Creating functions allows Content Author to add graphical surfaces. A graphical surface is a screen that can be designed as need to contain running diagnostic information from the machine. Graphical surfaces do not require any user interaction. Graphical Surfaces can be added from Step 7: Graphical Editor for VDW by selecting a 'Function' from the dropdown and clicking on 'Create a new surface' to open Graphical Description Editor. Give necessary information and hit OK to open the surface editor for customizing.
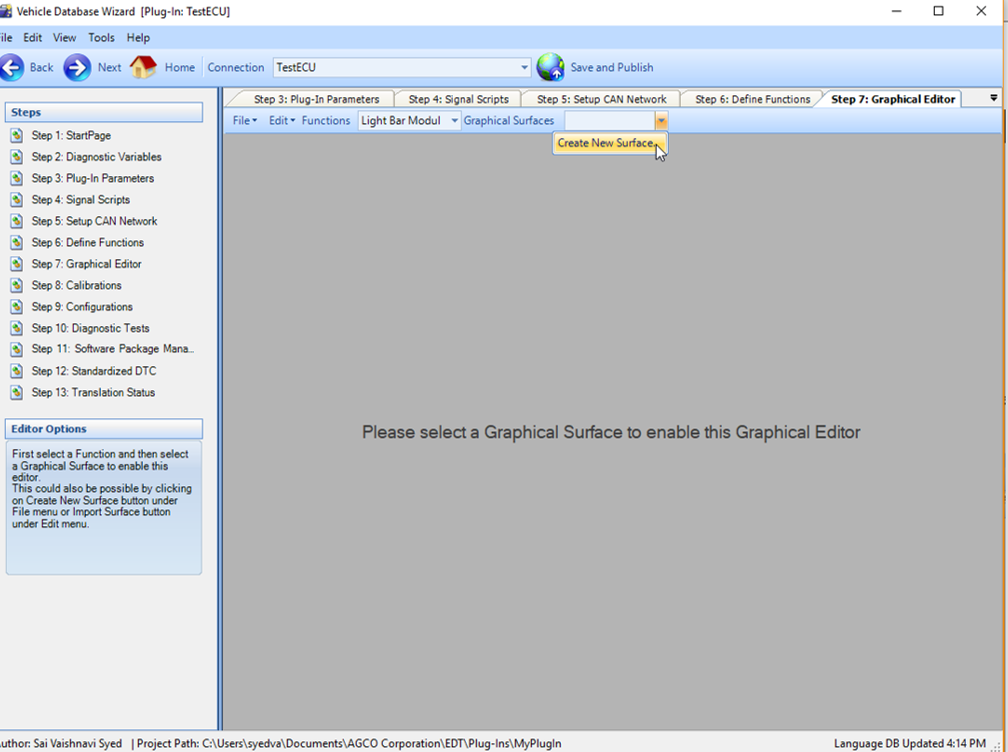
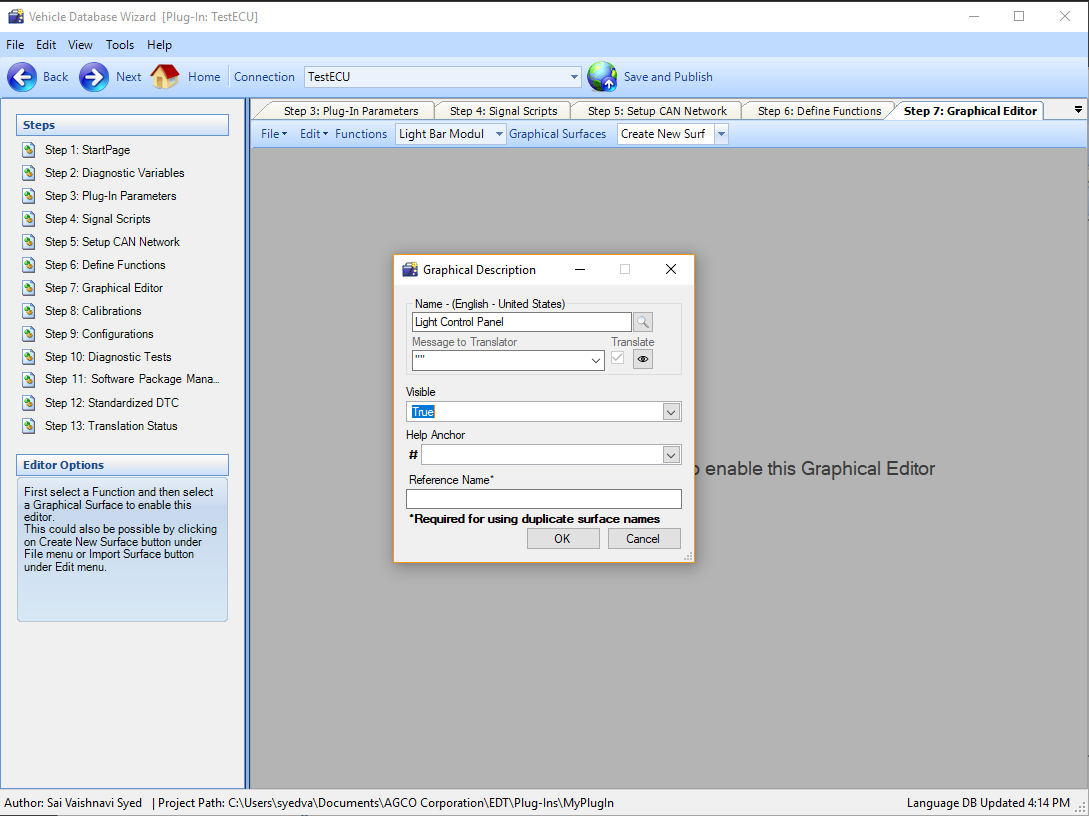
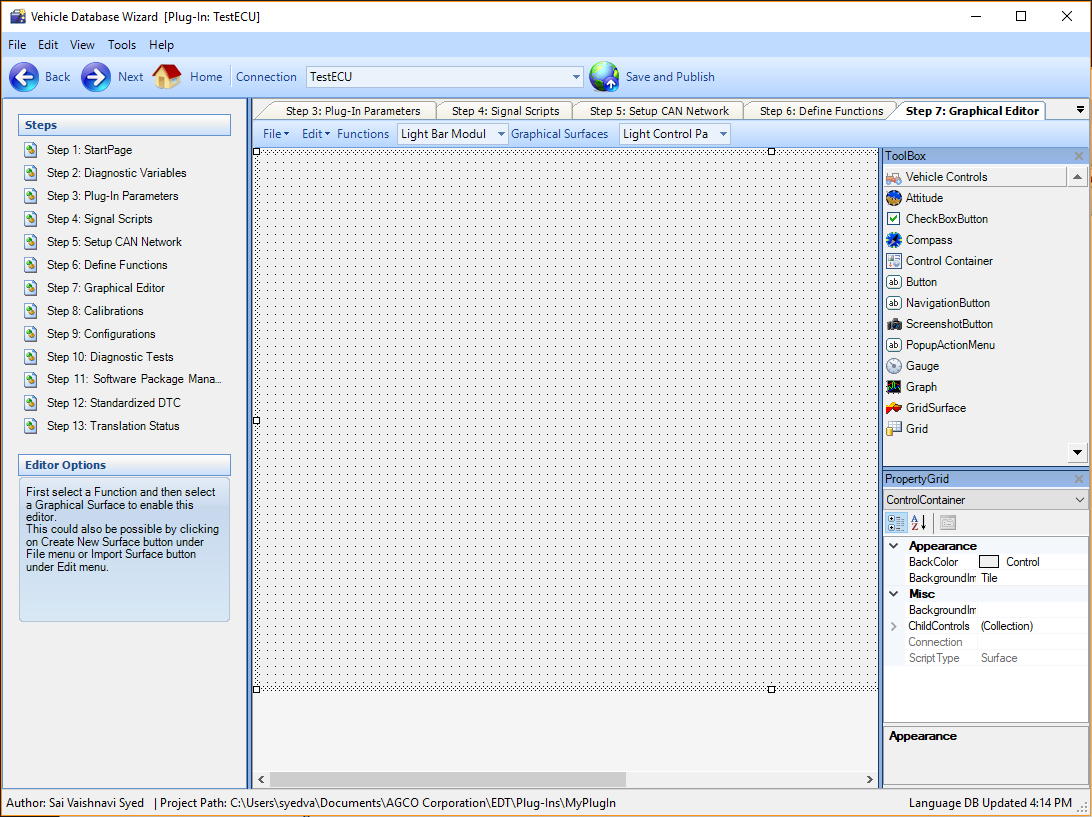
A graphical surface editor has Toolbox that contains vehicle control elements that can be added to the surface and PropertyGrid that contains various properties that can be customized for each vehicle control element added to the ToolBox.
Here is a list elements present in Toolbox that can be added to the surface:
- Attitude: A control that shows the attitude(Pitch and roll) of the machine.
- CheckBoxButton: A checkbox control reports state and initiates/triggers an action when clicked on.
- Compass: A navigational compass control.
- Control Container: This is a cluster surface with group of controls.
- Button: A button initiates/triggers an action when clicked on.
- NavigationButton: A button linked to another location or site.
- ScreenshotButton: A button that triggers screenshot action.
- PopupActionMenu: A special button that can trigger several specific actions
- EDT navigation links
- Fault Tree document links
- Component Locations
- Electrical Schematic
- Fault Tree Index
- Help
- Information
- Gauge: A circular control that represents data in an analog gauge similar to a speedometer.
- Graph: A control that shows relationship between values and time.
- GridSurface: 3D Graph
- Grid: A column and row based data grid control.
- GroupBox: A control containing a border around grouped controls.
- Image Rotation Control: The image rotation control rotates an image based on its value. It uses background image, foreground image and rotation image. The Background Image does not rotate, it is used to display something below the rotated Image such as the scale portion of a gauge. The Rotation Image is rotated based on the Value and Stop Points assigned to the control. For a gauge, this would be the pin. The Foreground Image does not rotate and is displayed over the rotated image.
- Joystick: A control used to graphically represent the position of a joystick.
- Label: A control used to name or describe an element on a graphical surface.
- LED Indicator: A multi-state color indicator.
- Meter: A semi-circular control that represents data in a analog gauge similar to a voltage meter.
- Panel: A panel is a control for grouping other controls. It can have a border graphic.
- PictureBox: A control to display a picture.
- ProgressBar: This control is used to indicate the progress.
- SkyPlot: A control used to display guidance satellites.
- SkyPlotPlus: An advanced control used to display guidance satellites.
- Slide: A control used to represent a value using a sliding indicator on a linear axis.
- SliderScript: A control used to provide a value using a sliding handle on a linear axis.
- Tank: A control used to represent a value in a volumetric graphic.
- Timer: This control is used to set timer.
- Thermometer: A control that used to to indicate the temperature.
- Unit Label: This is a label control that displays the unit of measure of the connected signal.
- Wheel Angle Display: A control used to represent a value using a sliding indicator on a linear axis with 3 stop settings. Primarily used for wheel angle calibrations.
- PictureGroup: A control to represent multiple pictures.
To edit the Graphical Surface properties, Edit --> Manage Surfaces --> (Select Surface)-->  .
.
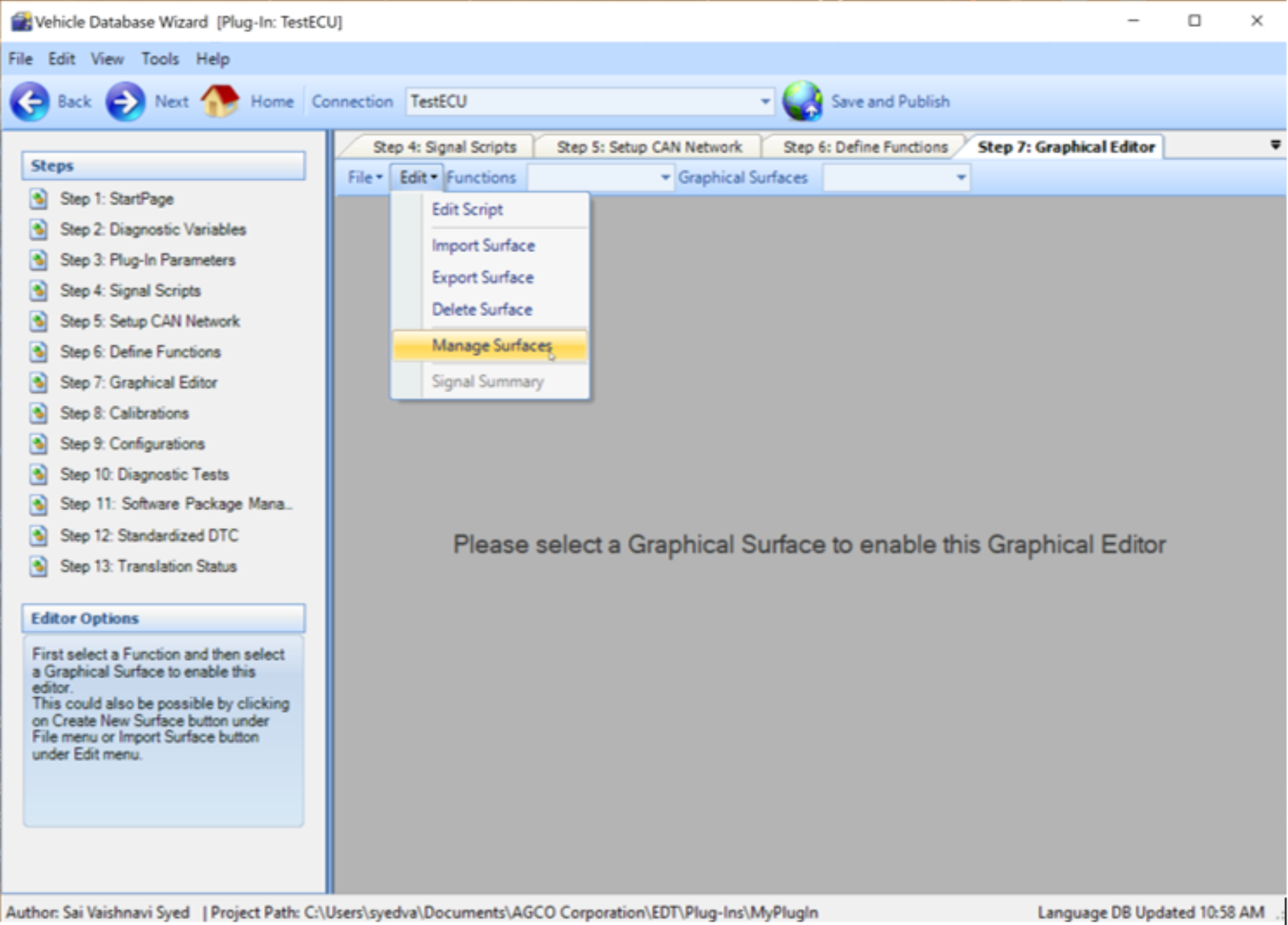
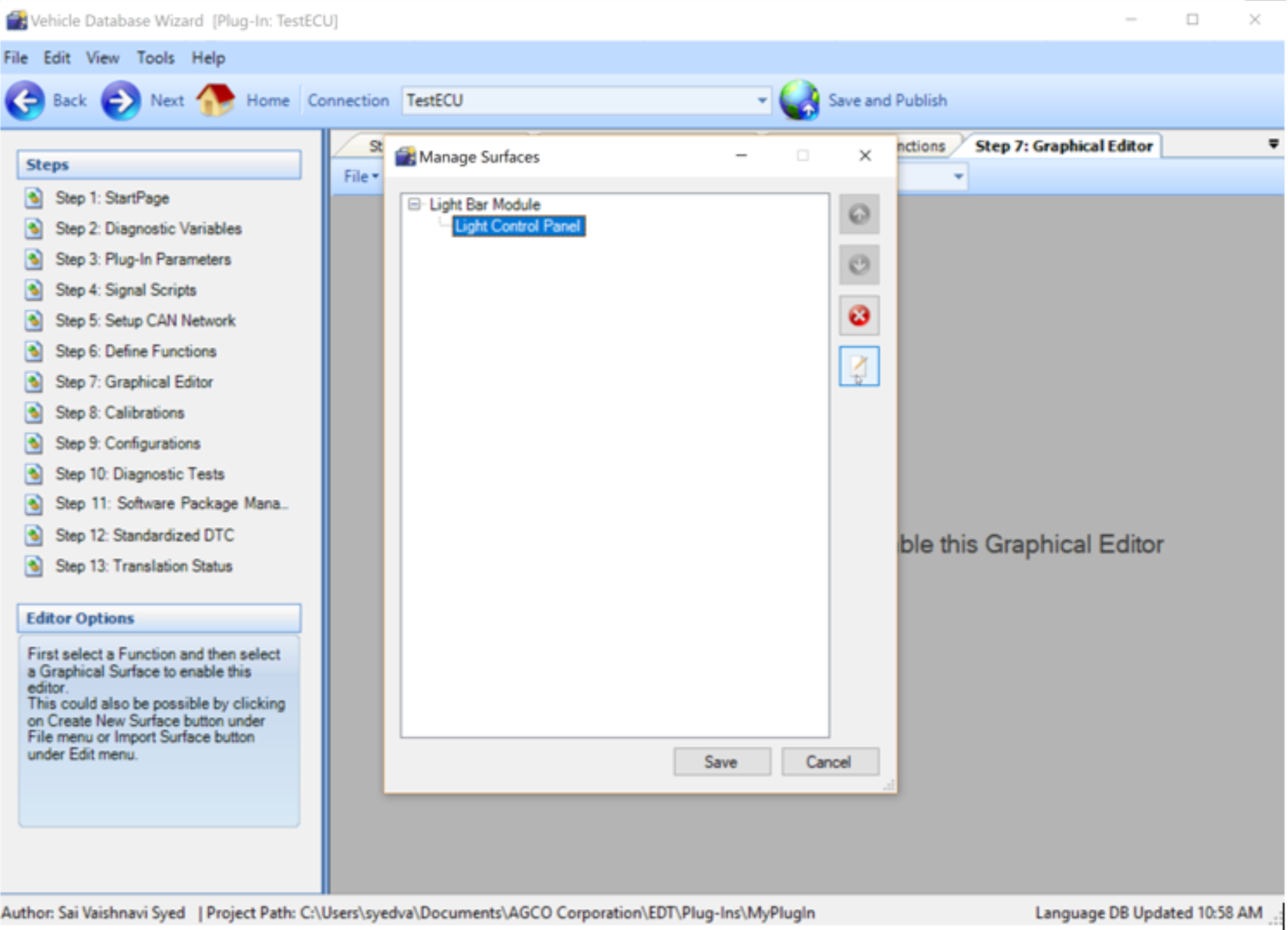
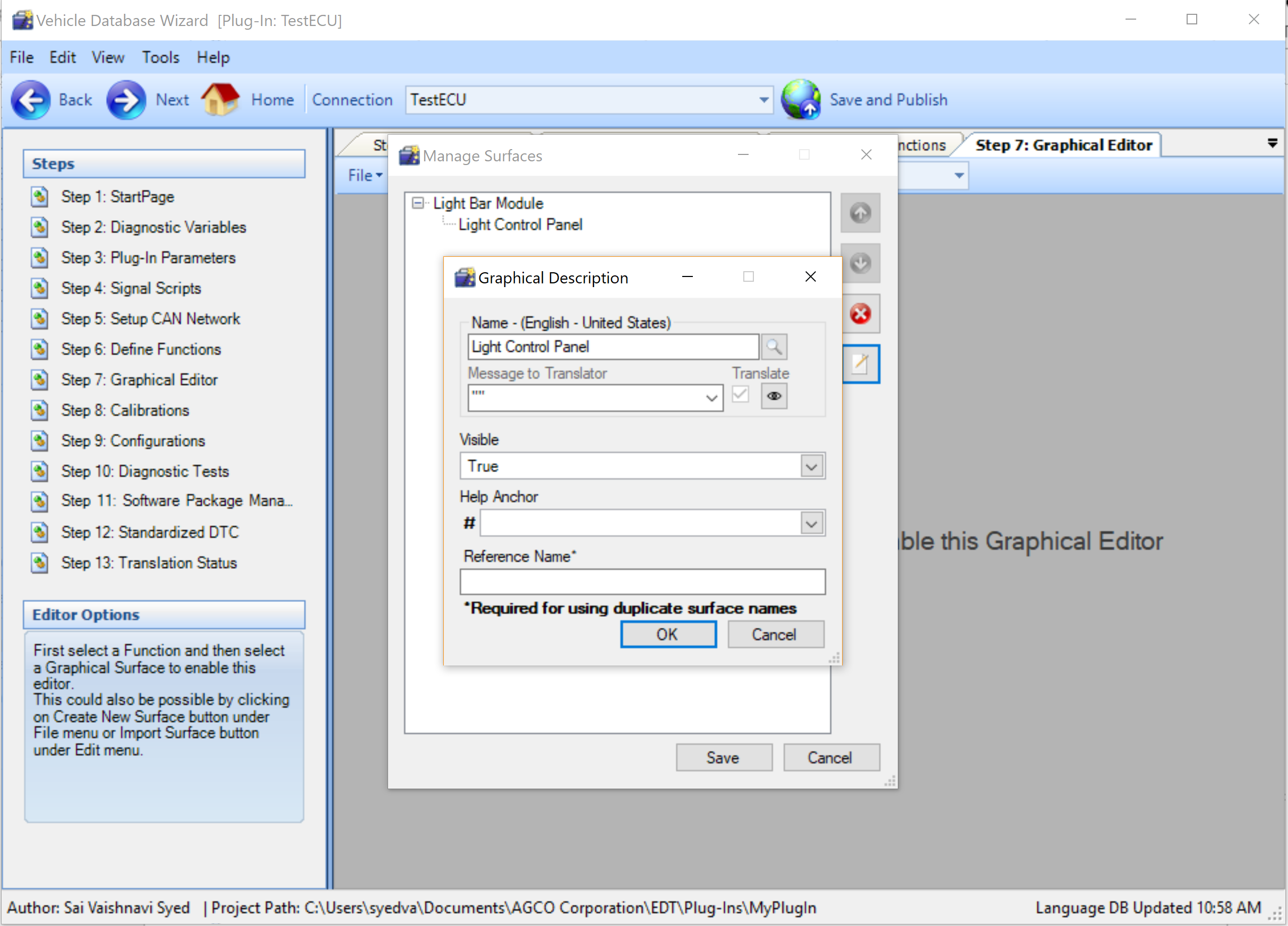
After defining a Graphical surface and its properties, start by adding controls to the surface. Click and drag required control from the Tool box and drop it on to the surface. Rearrange or group them as desired and set the properties. After a particular control is dragged to the surface, it's properties need to be defined in the Property Grid below Tool Box.
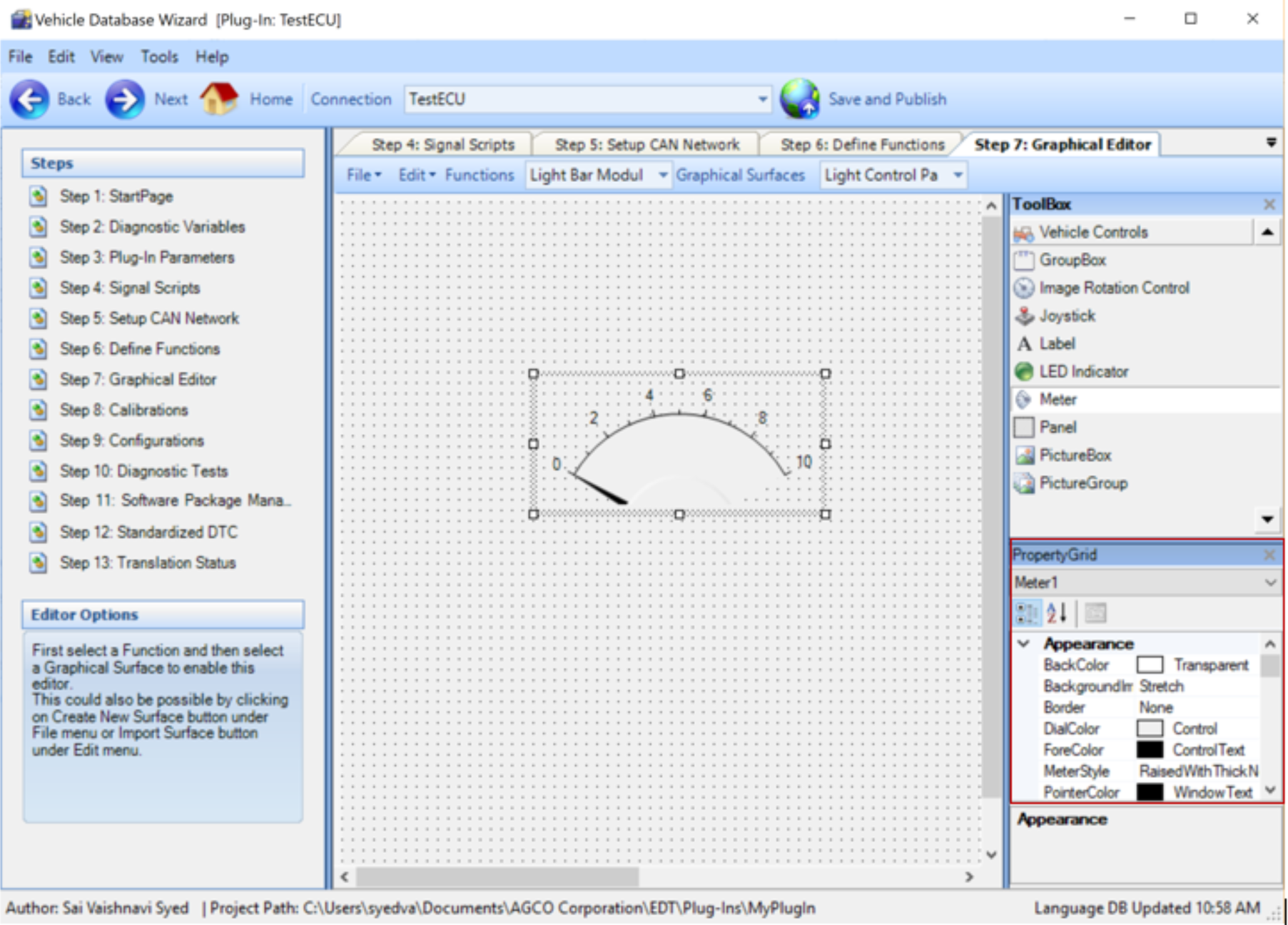
Define procedure for Diagnostic Tests, Calibrations and Configurations.
These are diagnostic steps required to guide a technician to adjust a calibration or a configuration or to perform a diagnostic test procedure. Even though these 3 are functionally same and configured similarly, it is upto Content Author to decide which one of these is more suited for their procedure. A script is required to setup for each of these steps in VDW.
For Calibration setup, click on Add Calibration from Step 8: Calibrations of VDW to open the editor. Give name, description, image, visibility indicator, add Calibration Script(required) and hit OK to save.
For Configuration setup, click on Add Configuration from Step 9: Configurations of VDW to open the editor. Give name, description, image, visibility indicator, add Configuration Script(required) and hit OK to save.
For Diagnostic Test setup, click on Add Test from Step 10: Diagnostic Tests of VDW to open the editor. Give name, description, image, visibility indicator, add Diagnostic Test Script(required) and hit OK to save.
Software Package Management.
Step 11: Software Package Management of VDW is a process that allows Content Author to create packaged and versioned ECU software that can be flashed on to a machine. For this, start with creating a package first and then adding files to package. This gives an option to the user, either to flash entire package or to flash selected individual files in the package.
Package Name, Package version, Release Notes and Release Date are required to create a software package.
Note: Package version is a string field.
To add files to a software package, select the software package --> right click --> Add Software Flash.
In the software flash editor, click on '...' to browse for the file to flash. Version number of this file is also a string. After selecting the file and versioning it, this file should be associated to ECU and ECU ID(an integer) in the software flash editor. Note: Software Flash script is required to add the file to selected software package.

Add DTCs.
A Diagnostic Trouble Code(DTC) is an error code that needs to be diagnosed on a machine. There are 2 types of diagnostic codes: 1. Active Codes: Real-time codes. 2. Stored Codes: Historical error codes. a. Clear Codes: Clear codes are part of stored code script that clear historically stored DTCs in time.
In VDW, retrieval of DTCs is achieved by defining scripts. Scripts are almost similar for active and stored DTCs. But,in case of an active code, CAN Request is a different ODX call. Active and Stored DTC scripts can be added from Step 12: Standardized DTC of VDW, by clicking on Add DTC Script and select a script type to open respective editor.
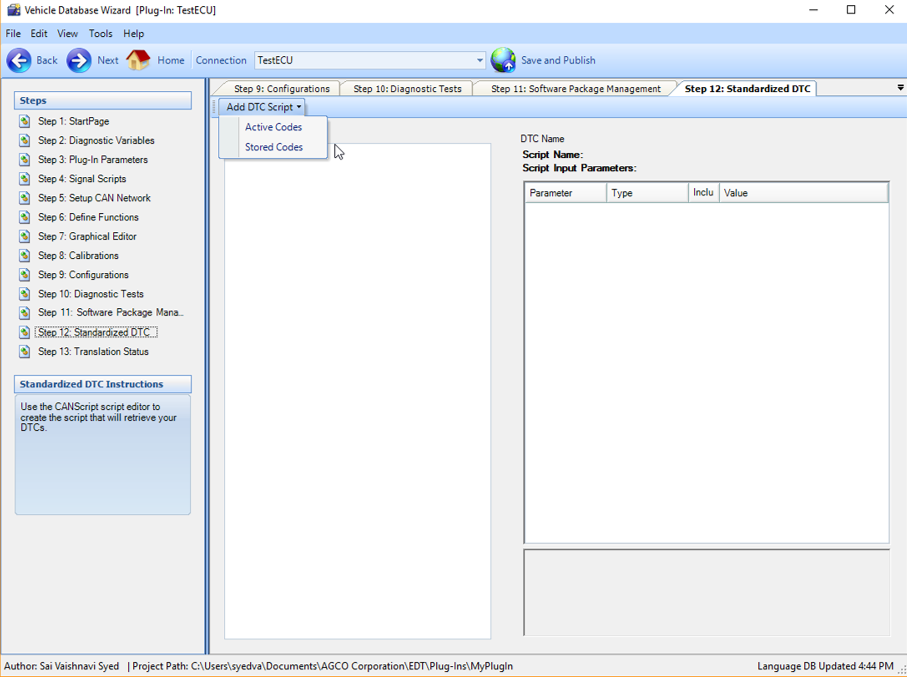
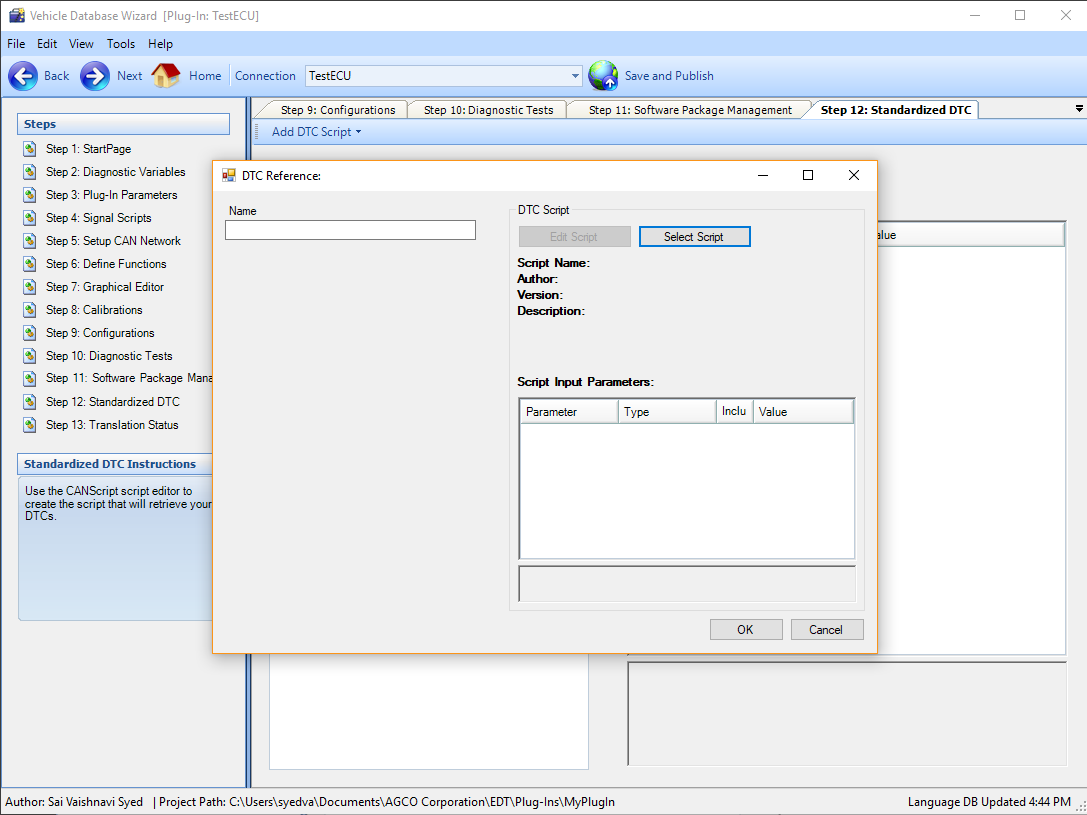
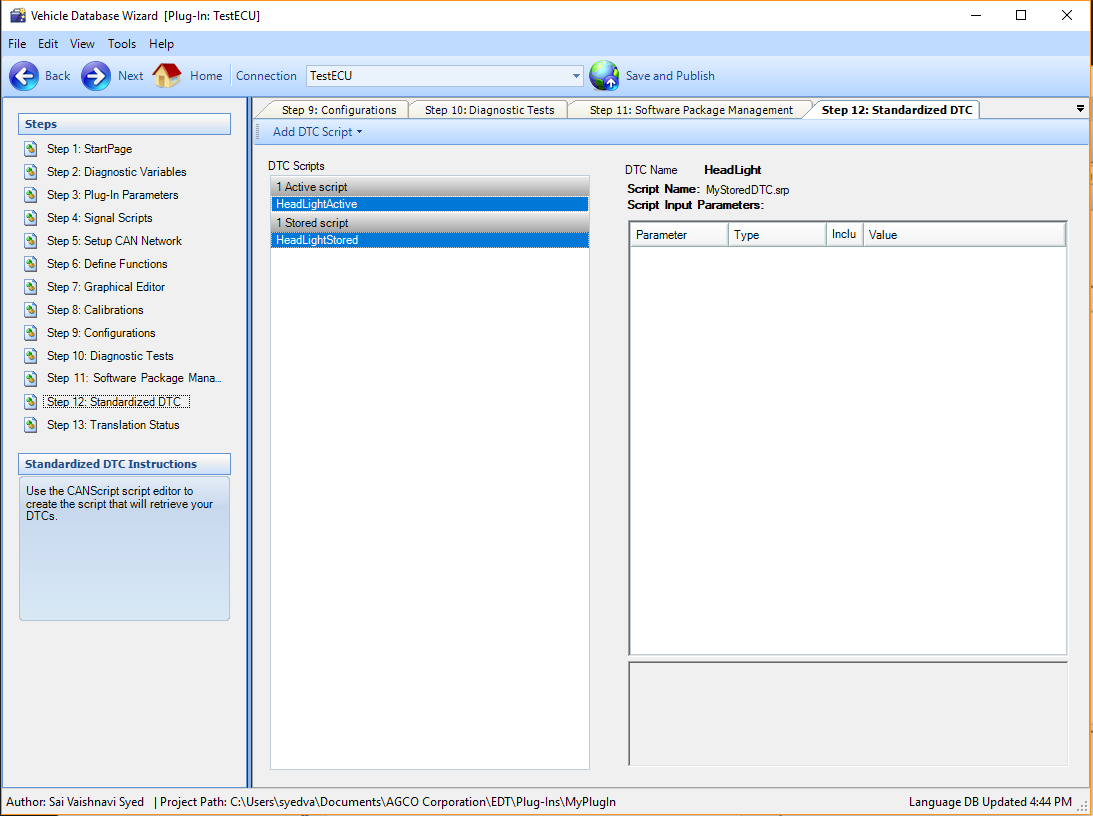
'Save Plug-In' versus 'Save and Publish'.
Content Author can save the Plug-in and version it at every step as required from the 'File' menu. File --> Save Plug-In.
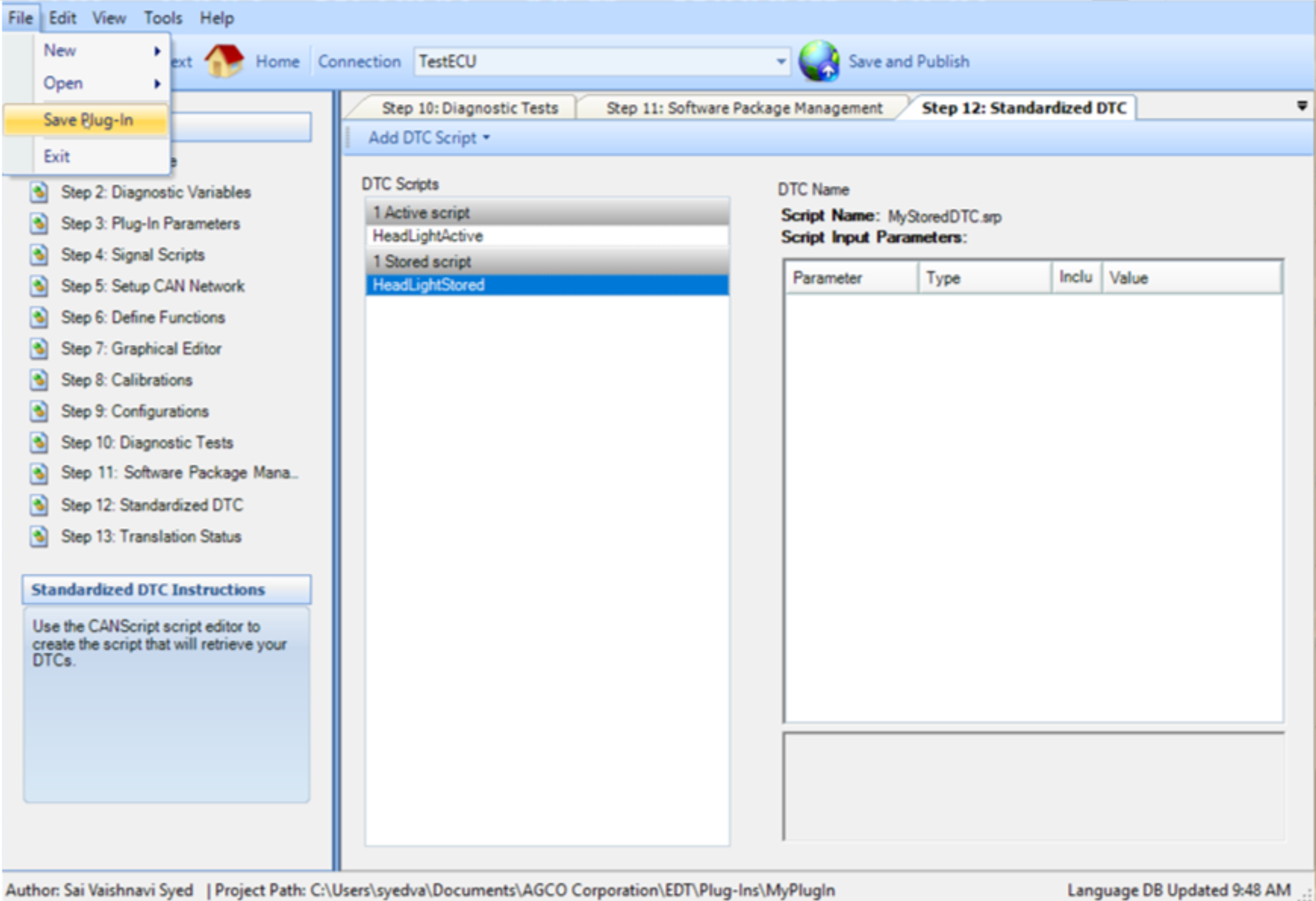
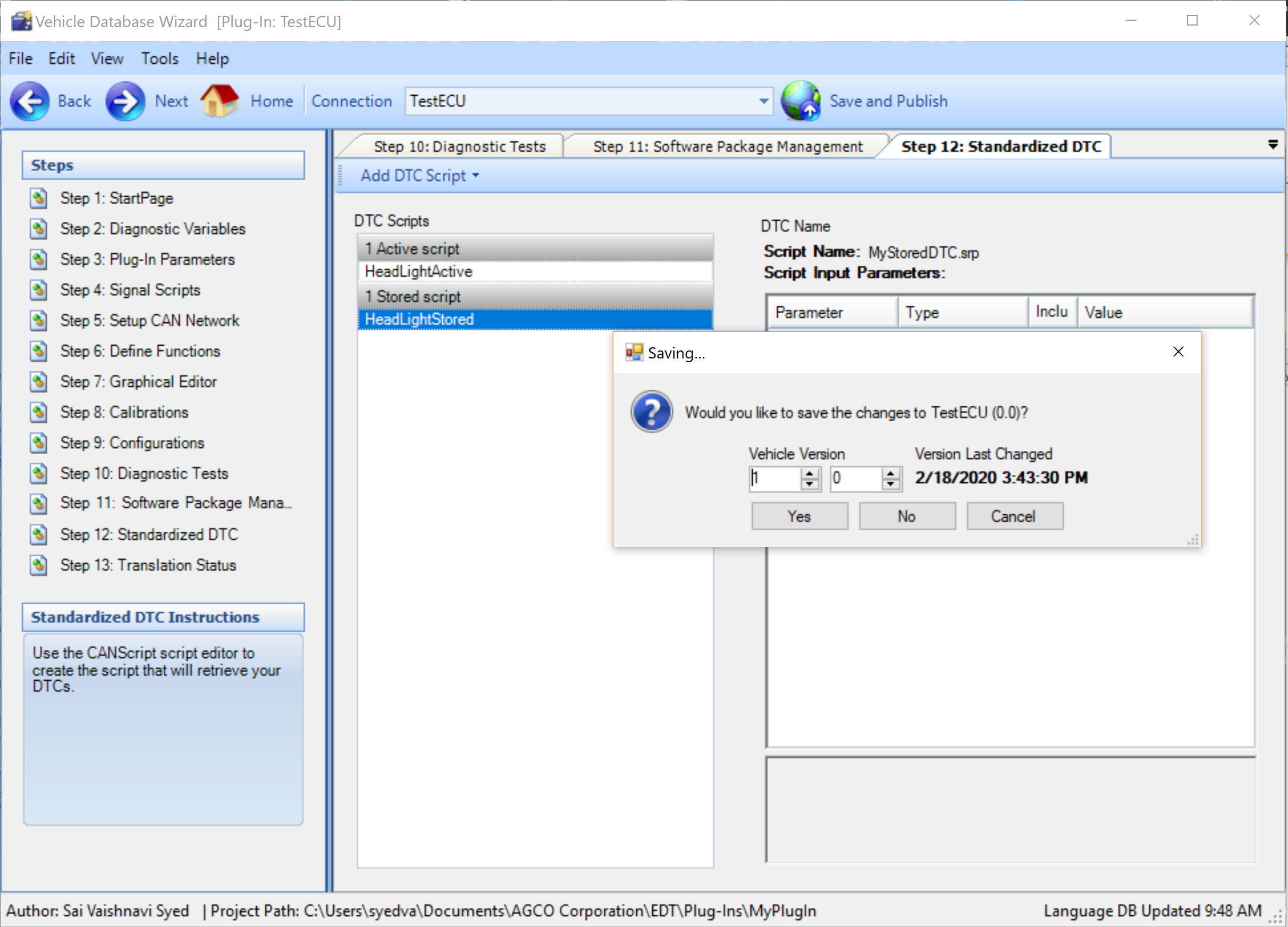
This allows the content author to just save the content created for the plug-in. But this will not make the plug-in available for the Content Author to integrate with a Master.
Saving plug-ins stores the content in C:\Users\username\Documents\AGCO Corporation\EDT\Plug-Ins directory.
If Content Authors want to add a plug-in to a Master, then they need to Publish the plug-in. For this, click on Save and Publish.
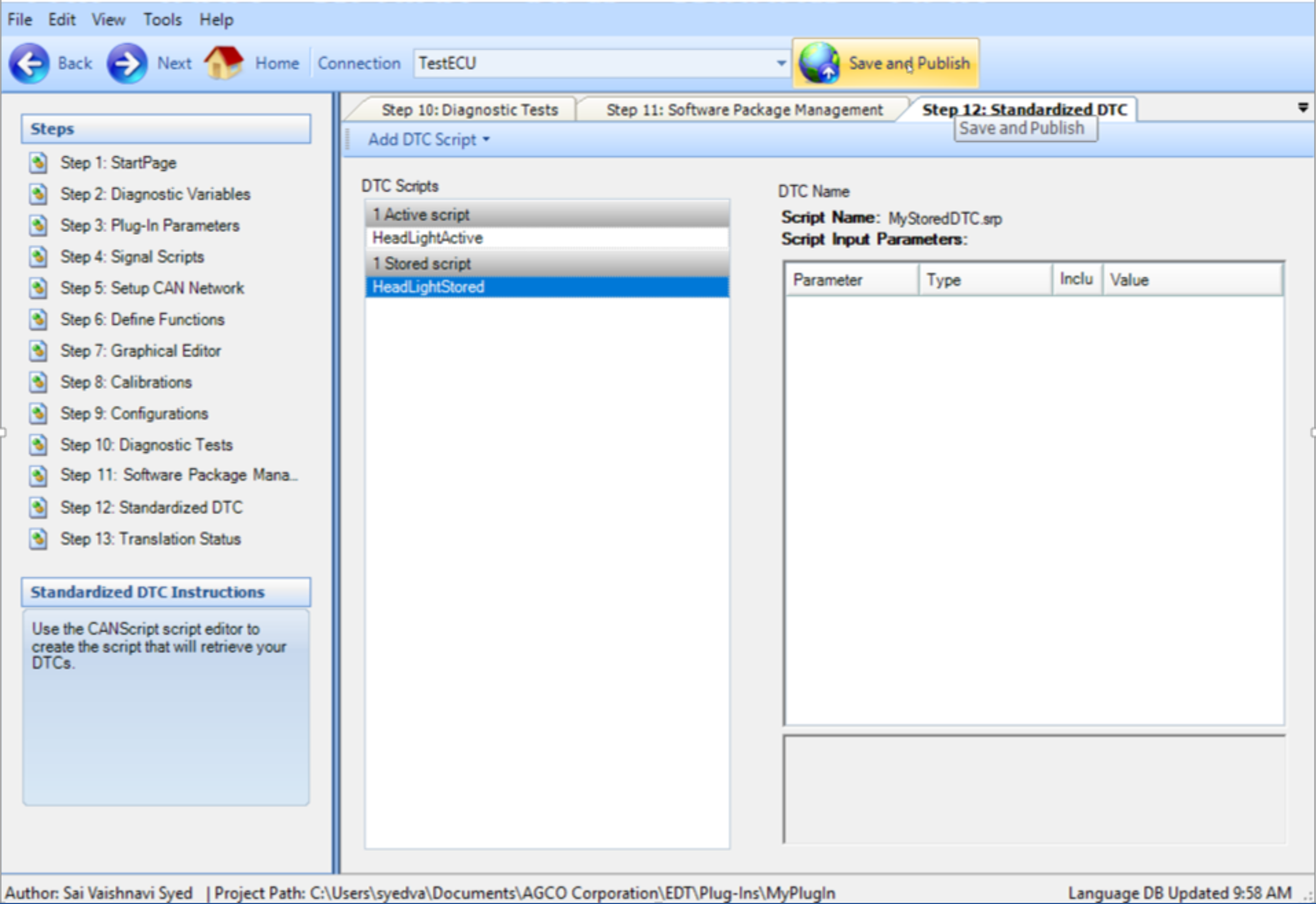
Save and Publishing plug-ins stores the content in: a. C:\Users\username\Documents\AGCO Corporation\EDT\Plug-Ins and b. C:\ProgramData\AGCO Corporation\EDT\Plug-Ins
Content displayed in EDT
Master Content
Brands:
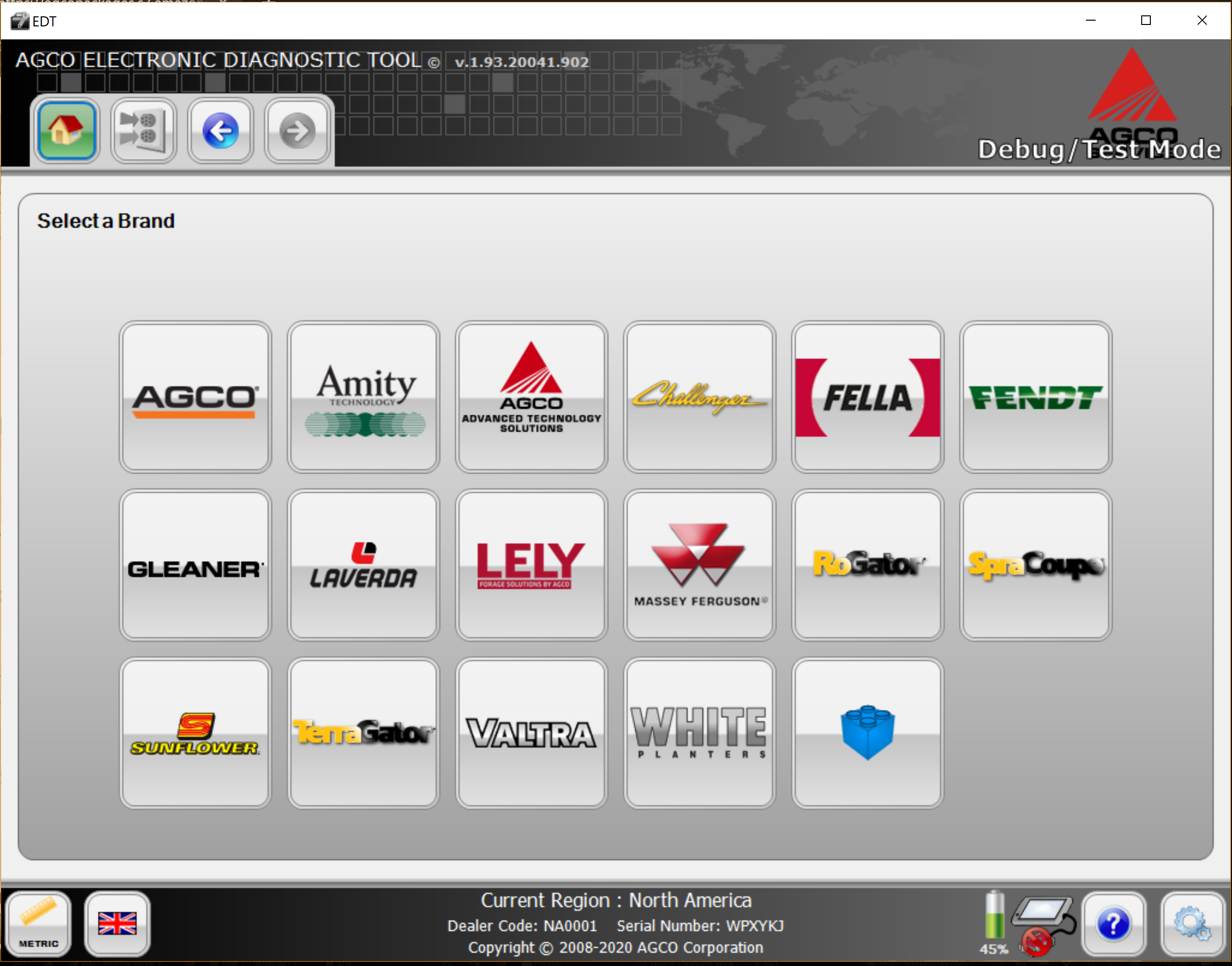
Model Maps:
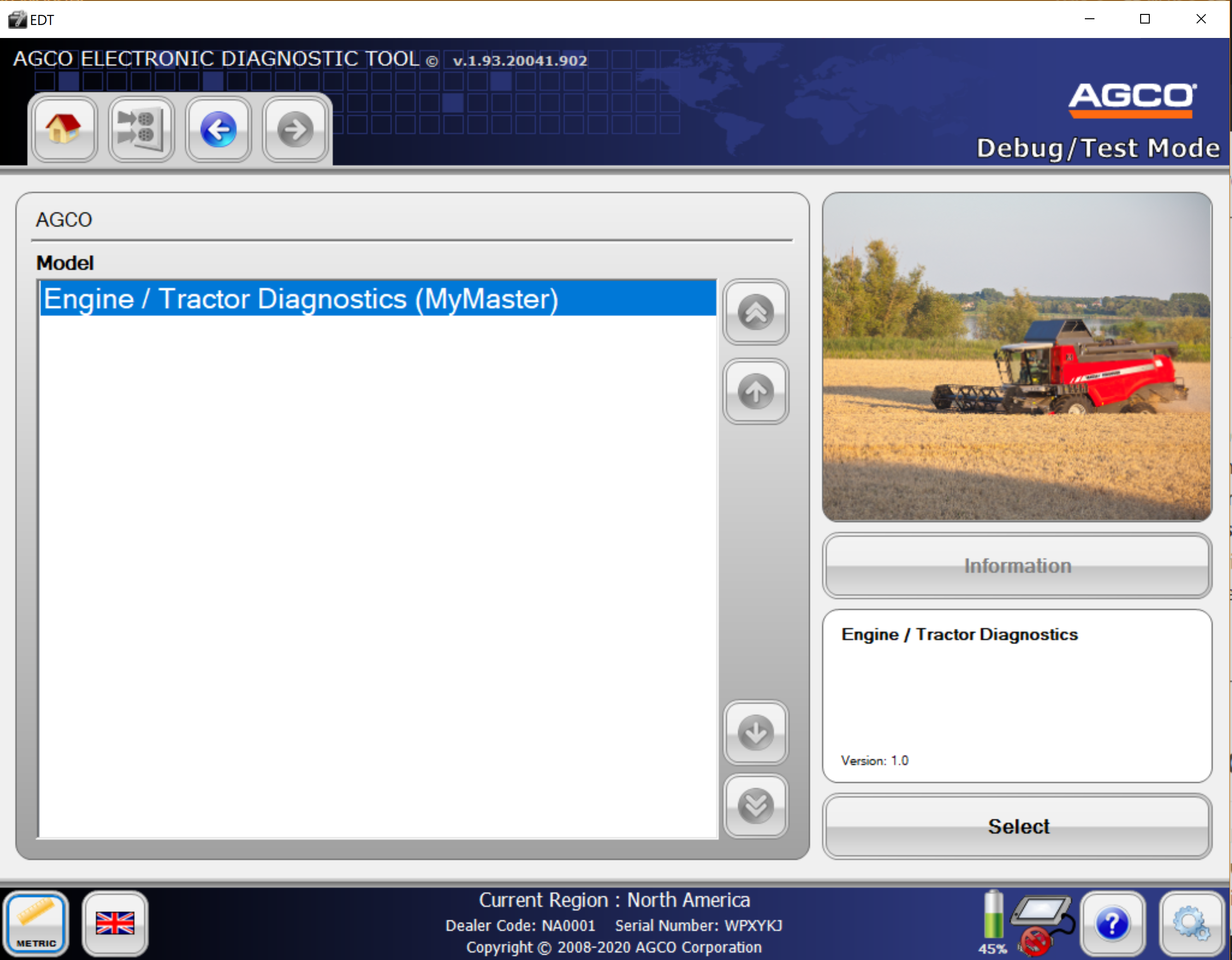
Diagnostic Connection: Both Master and integrated plug-in can be seen.
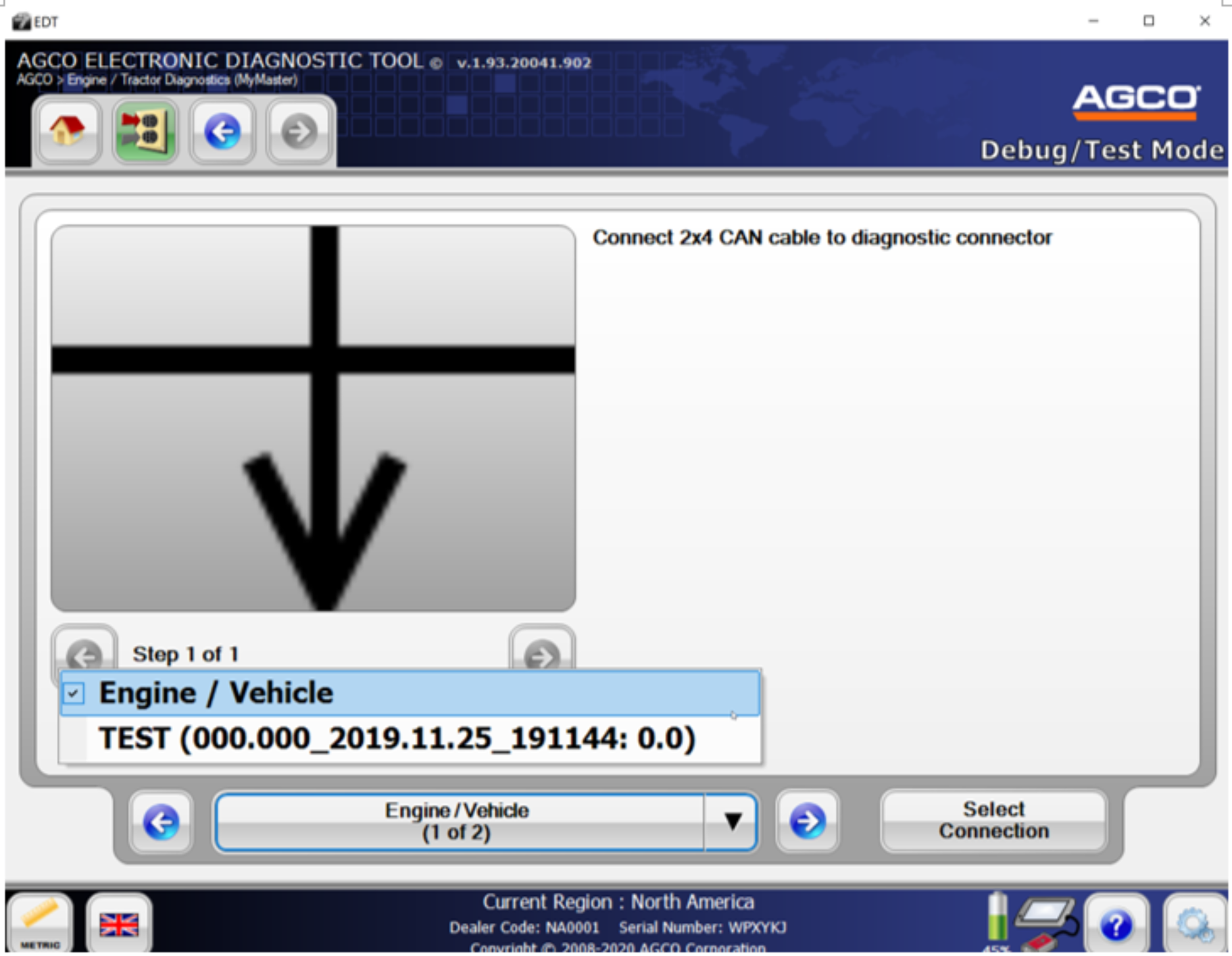
CAN Network:
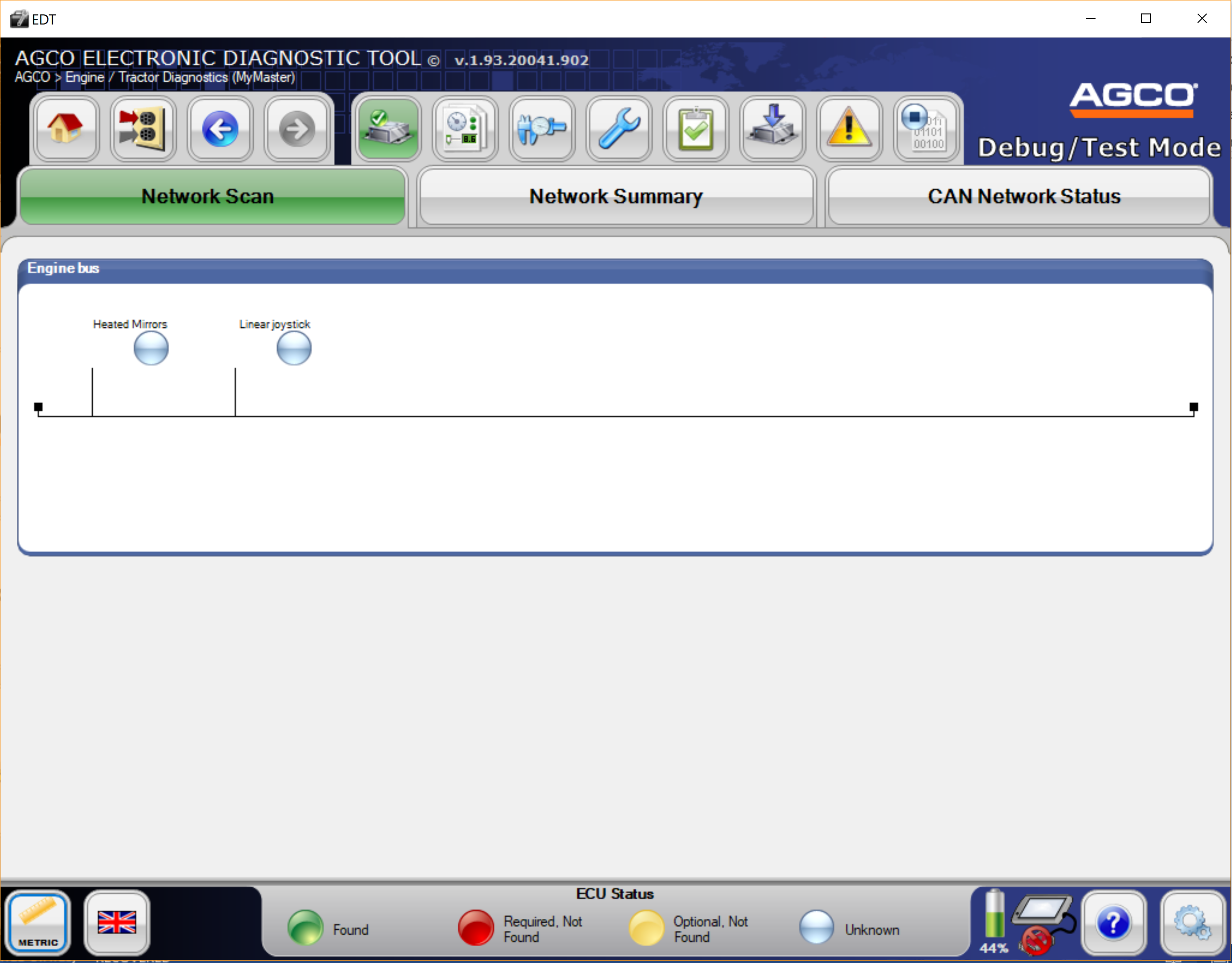
Graphic Surface:(Diagnostics by Function)
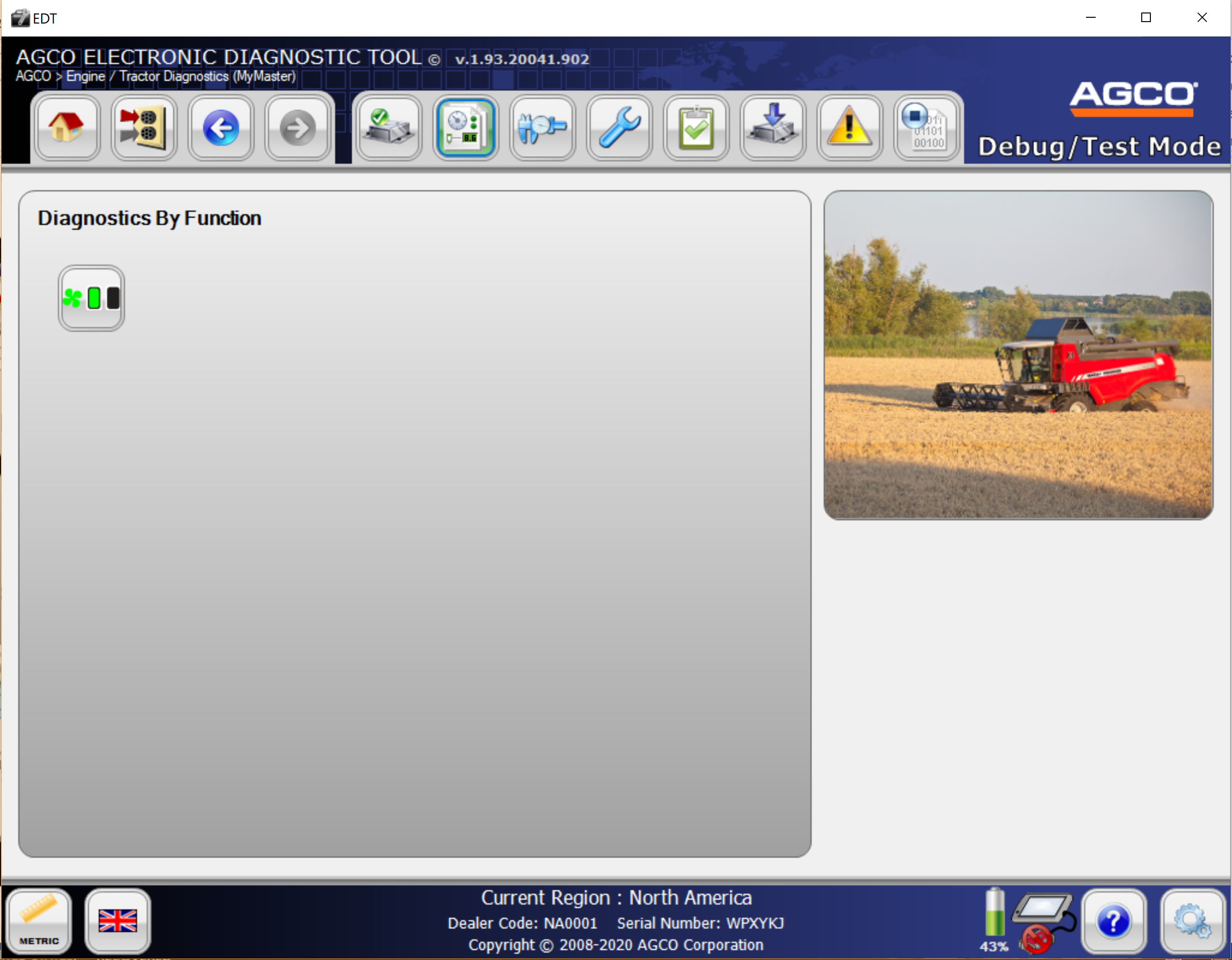
Calibration:
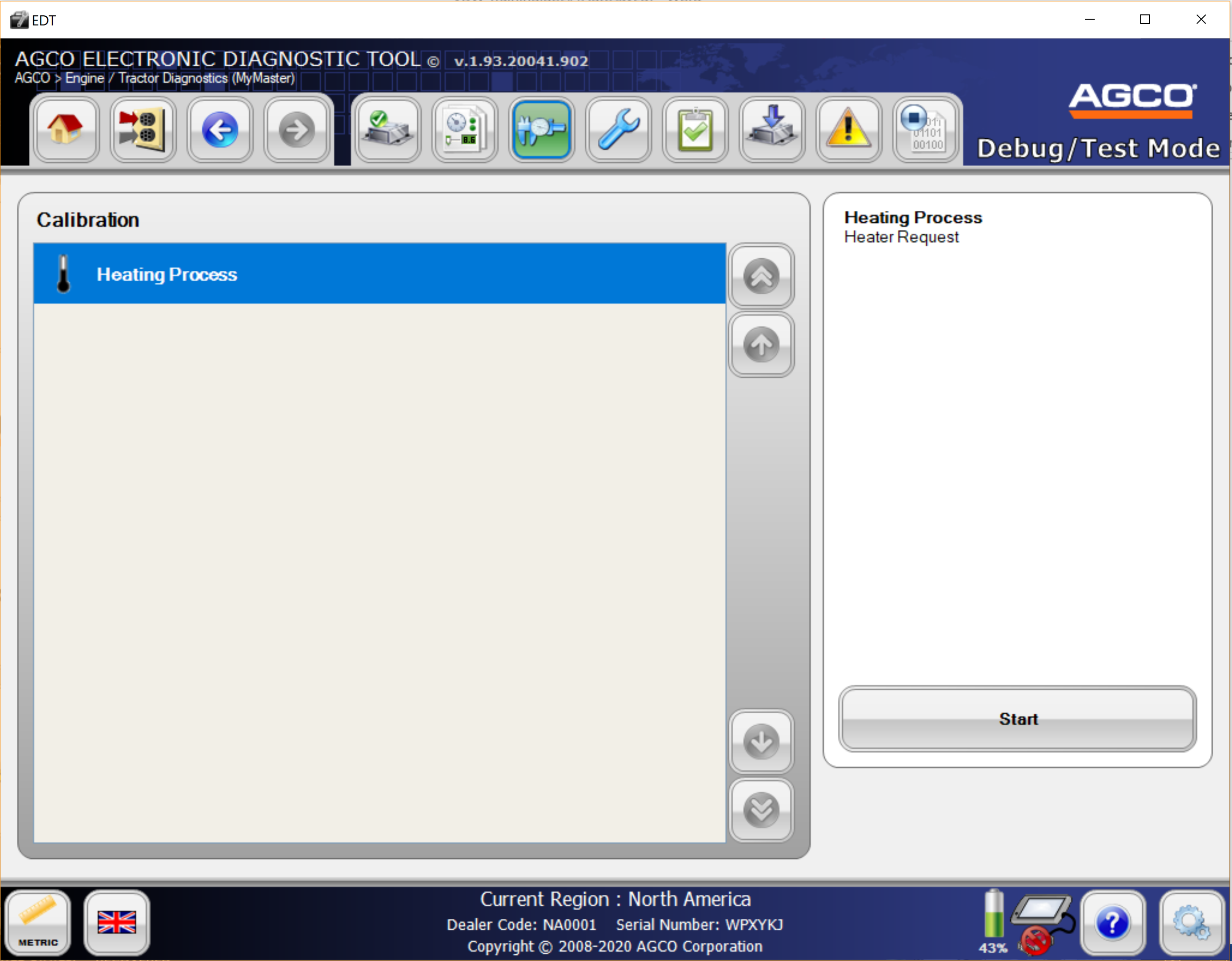
Configuration:
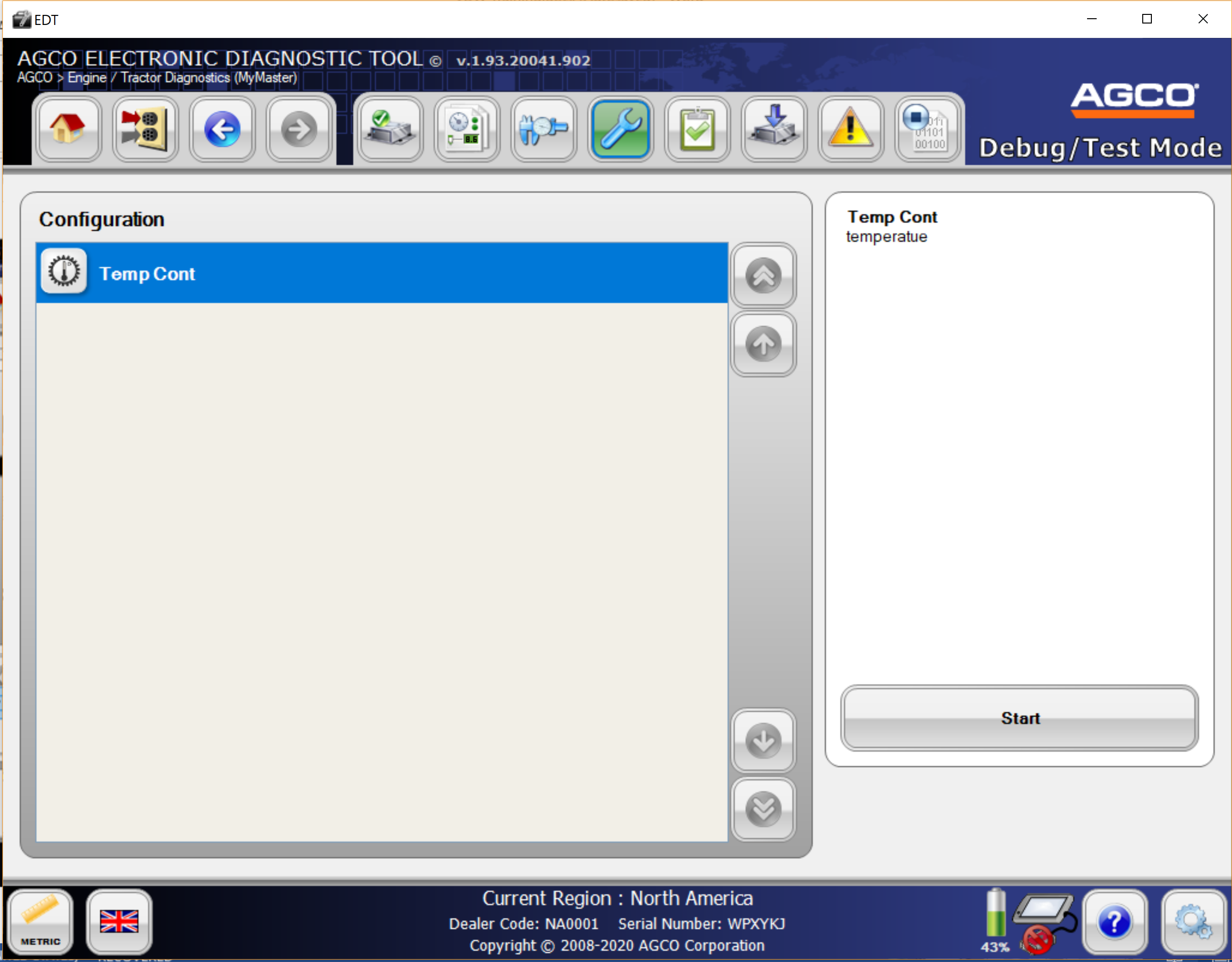
Diagnostic Tests:
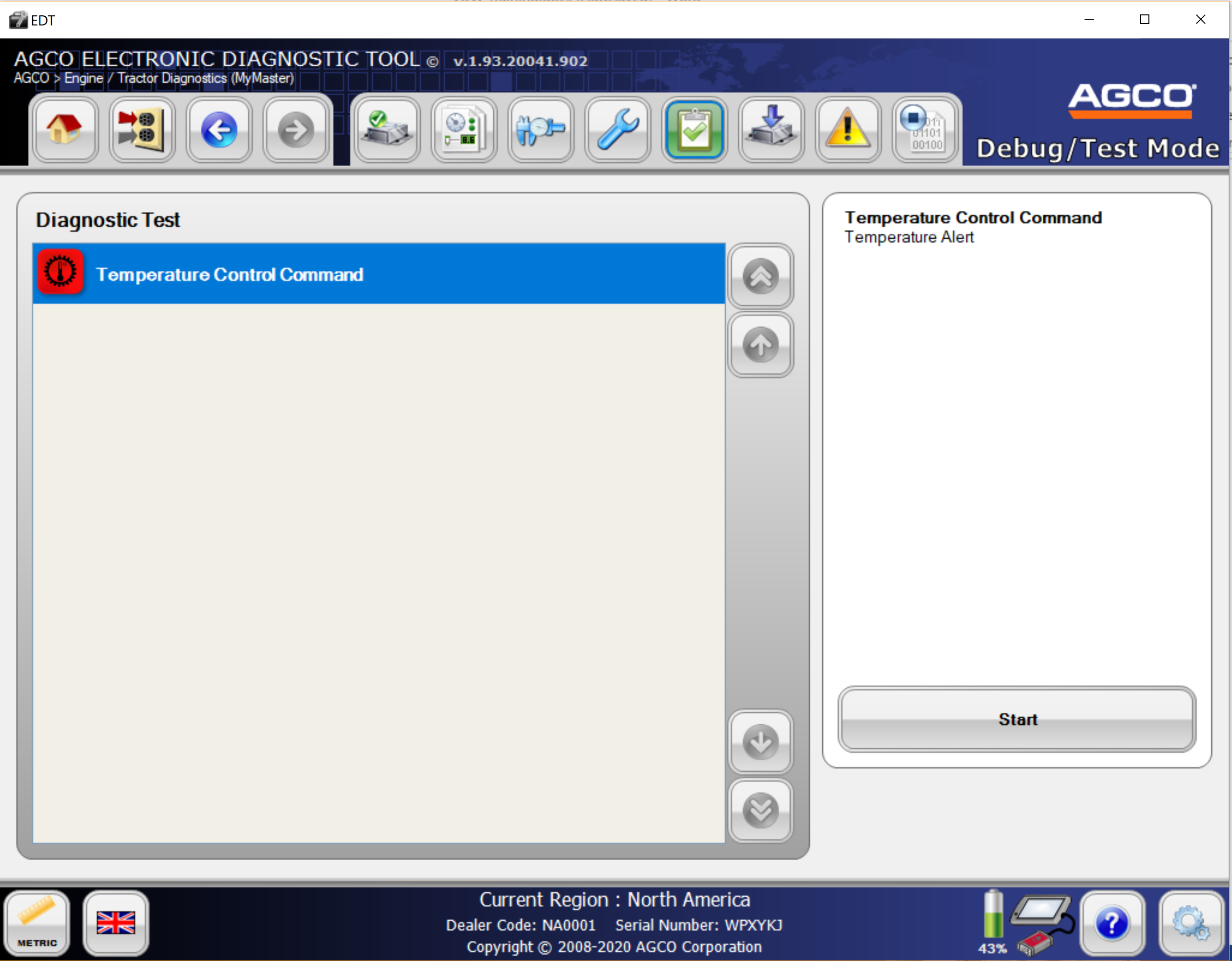
Software Flash:

DTC Active & Inactive Codes:
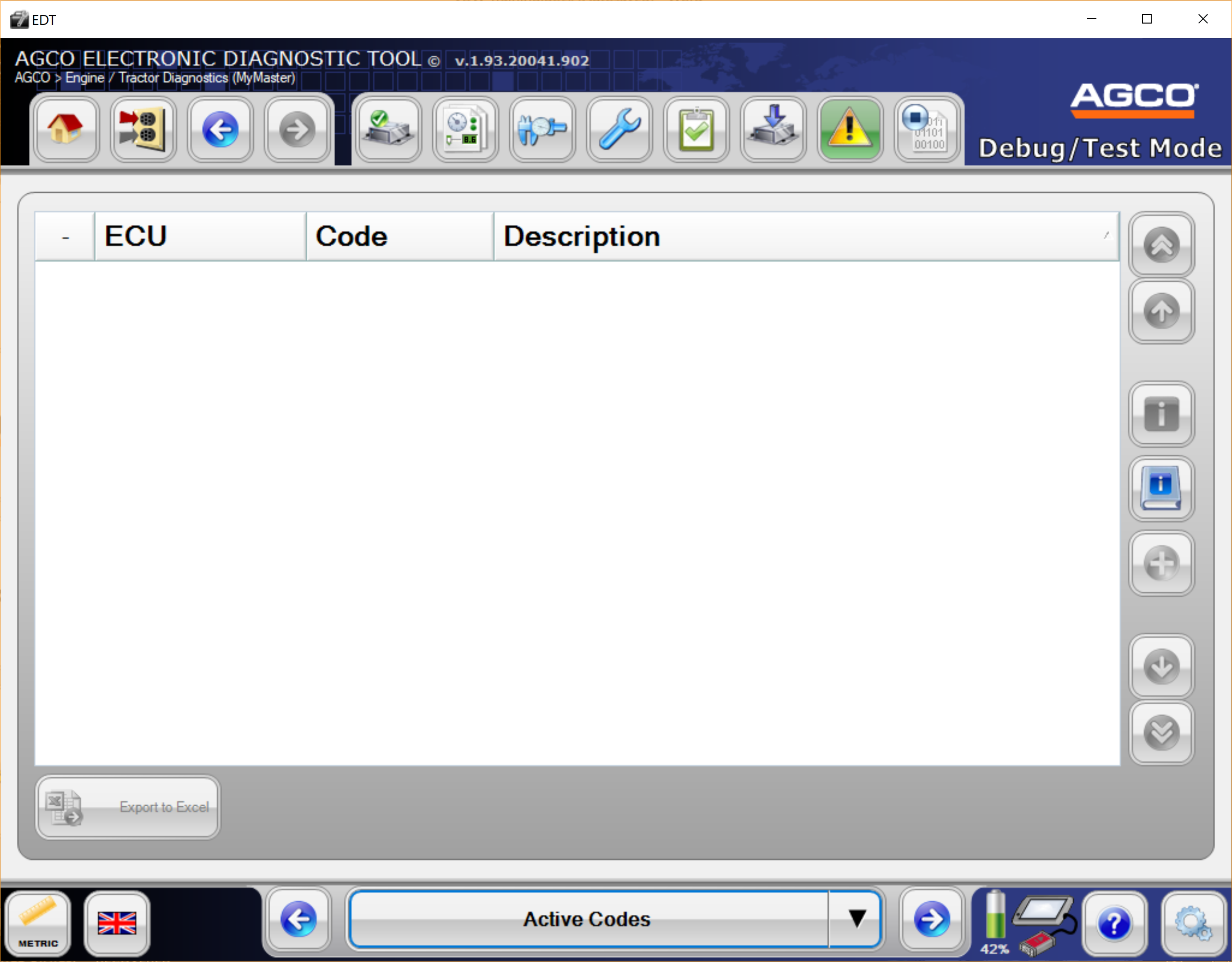
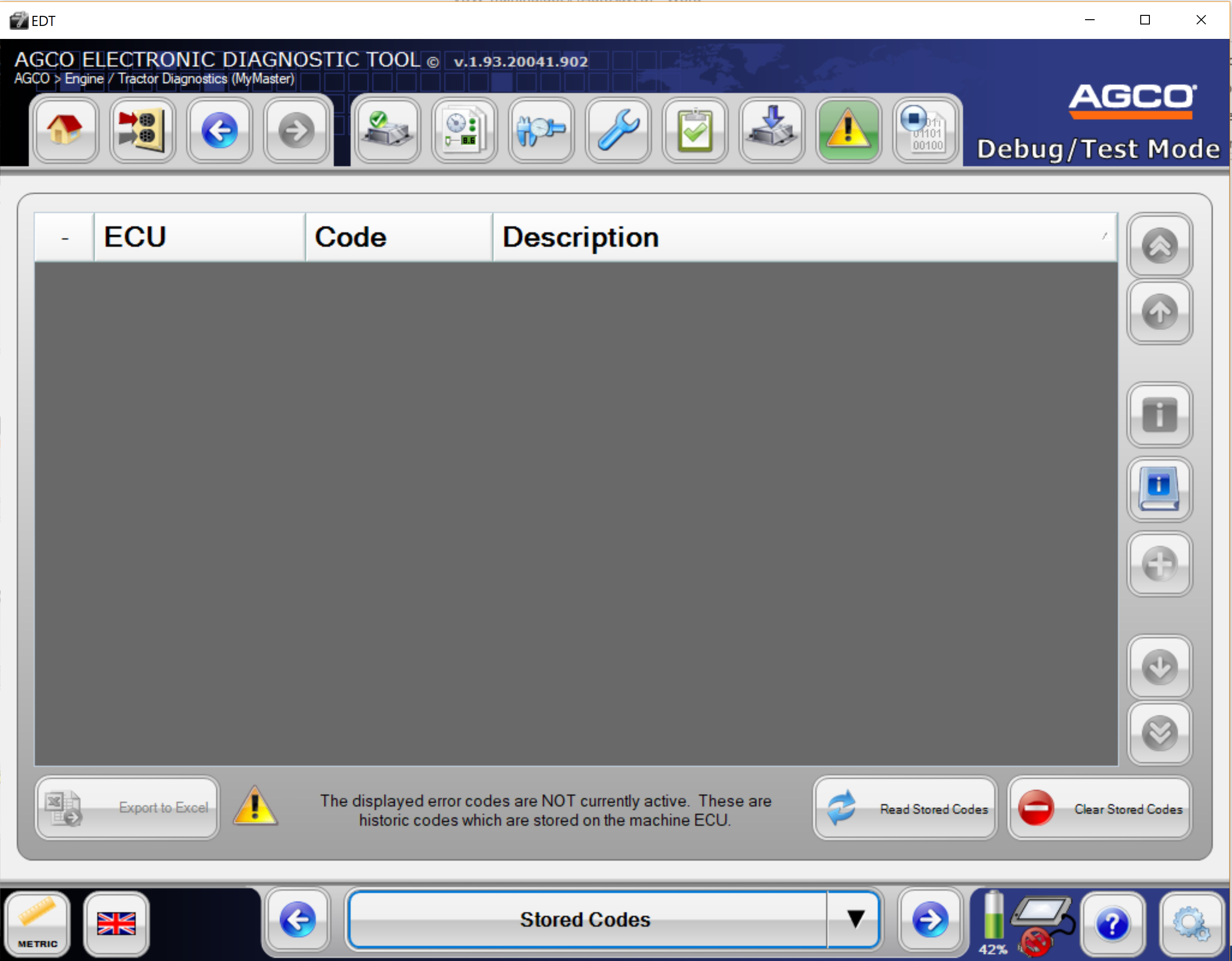
Plug-In Content
Blue Lego on Brand page
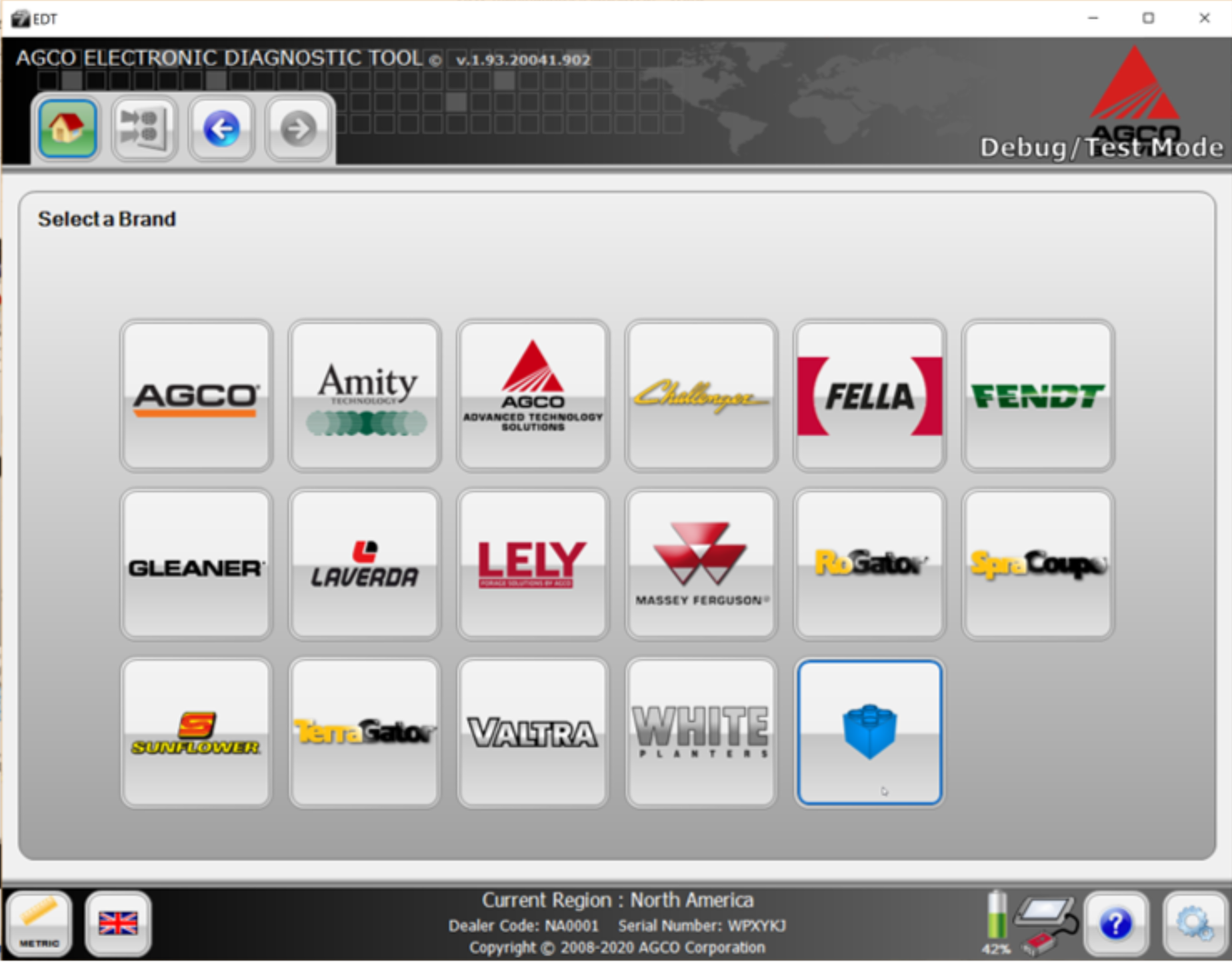
Plug-in List:
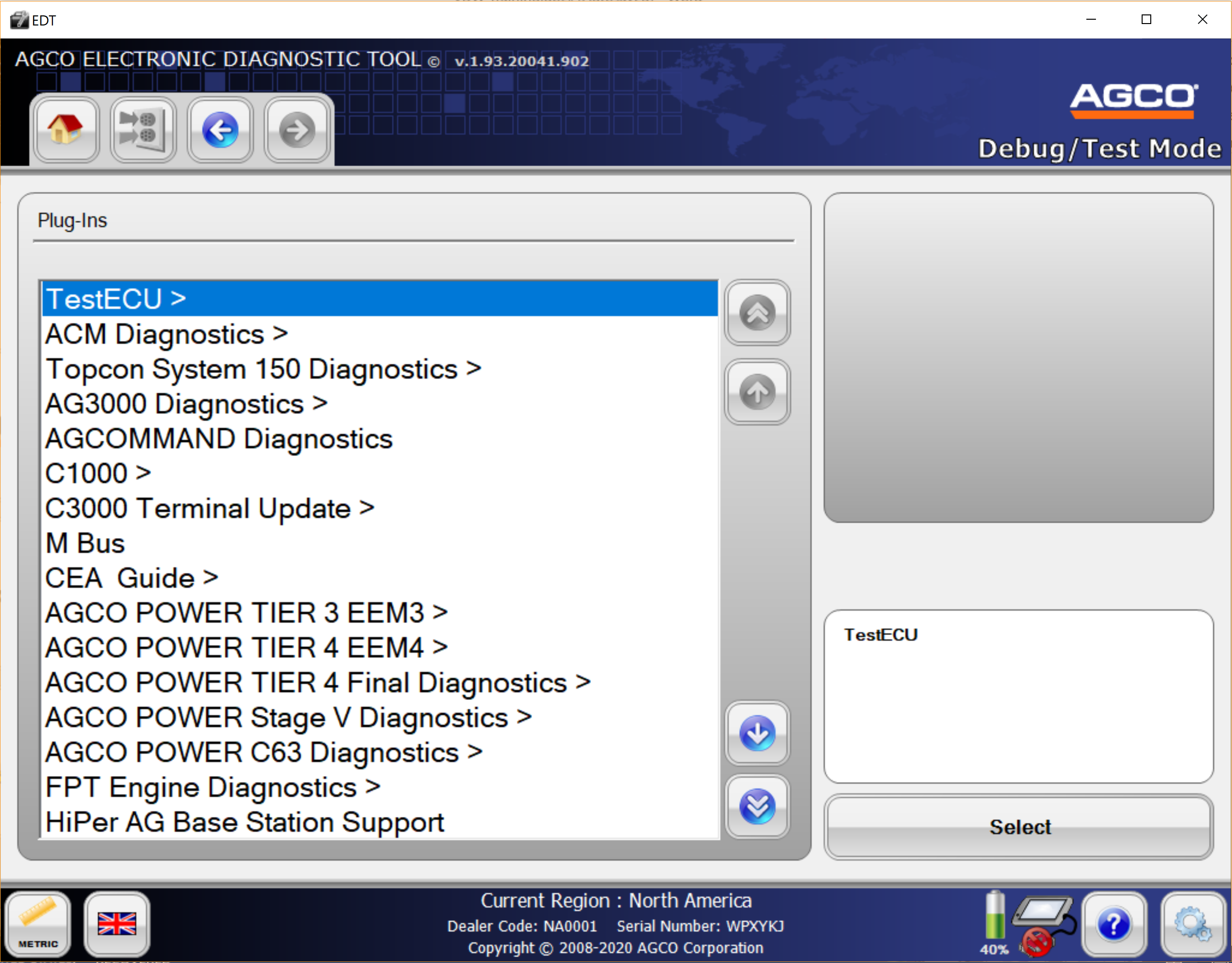
Plug-in versions:

Diagnostic Connection:
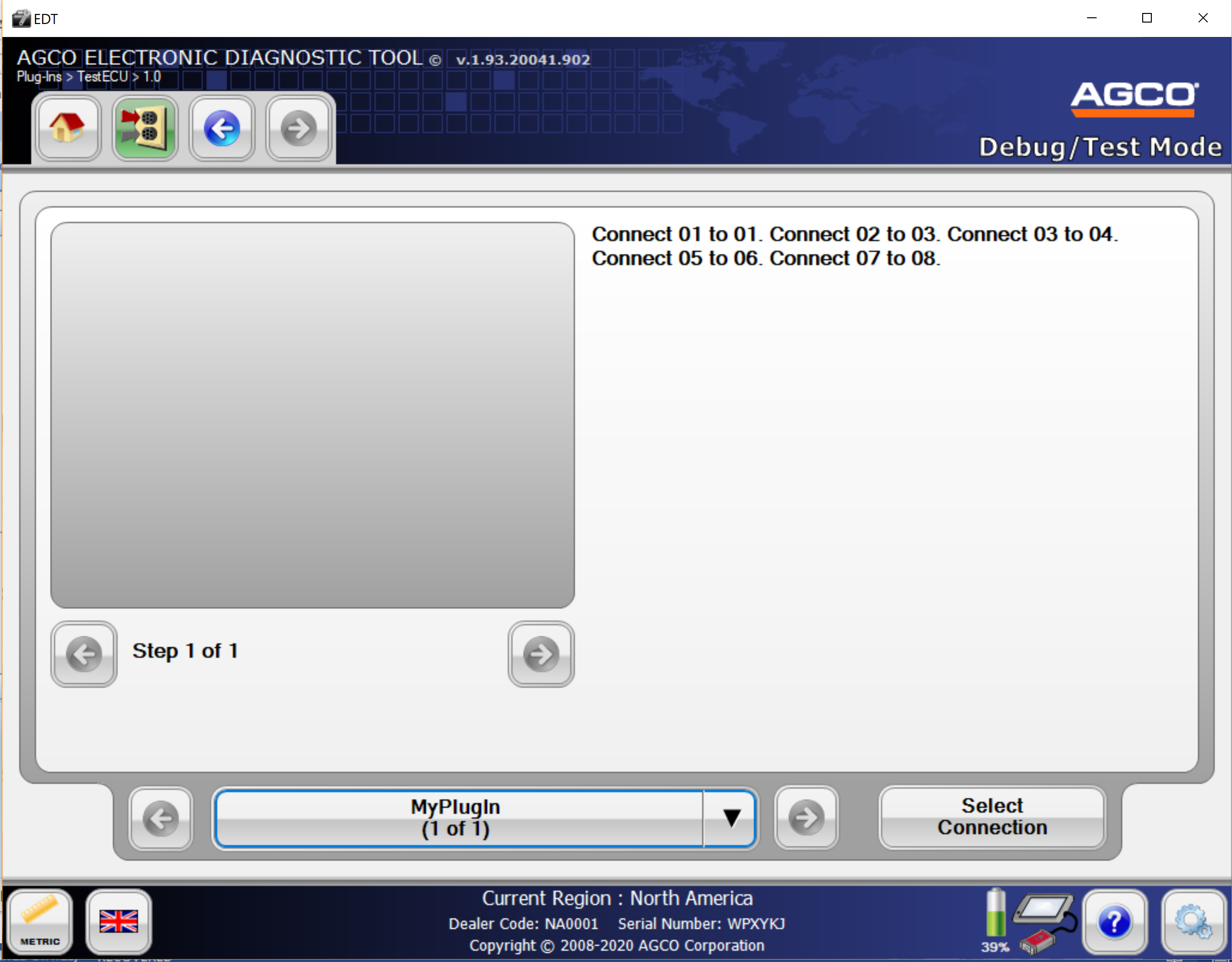
CAN Network:
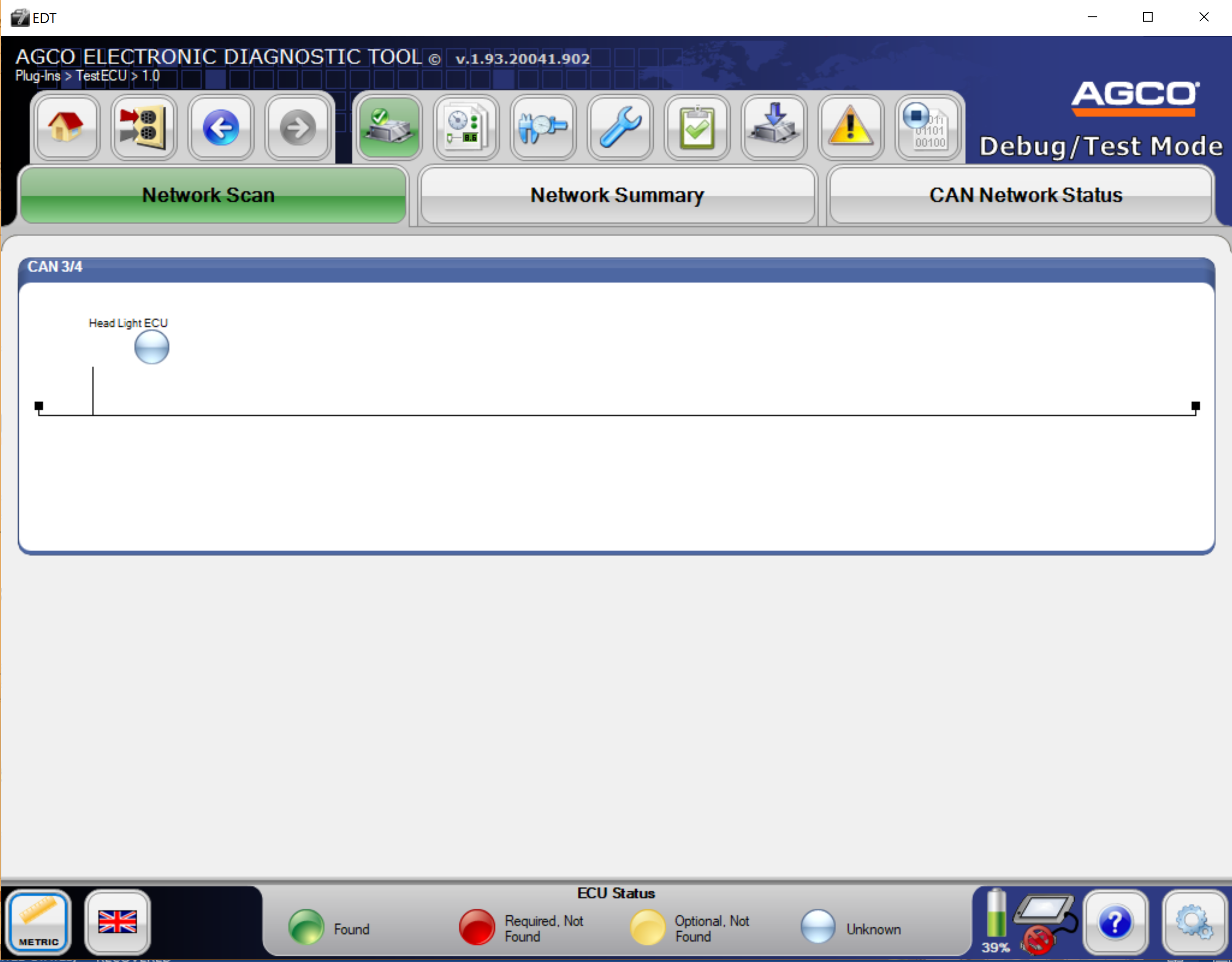
Graphic Surface:(Diagnostics by Function)
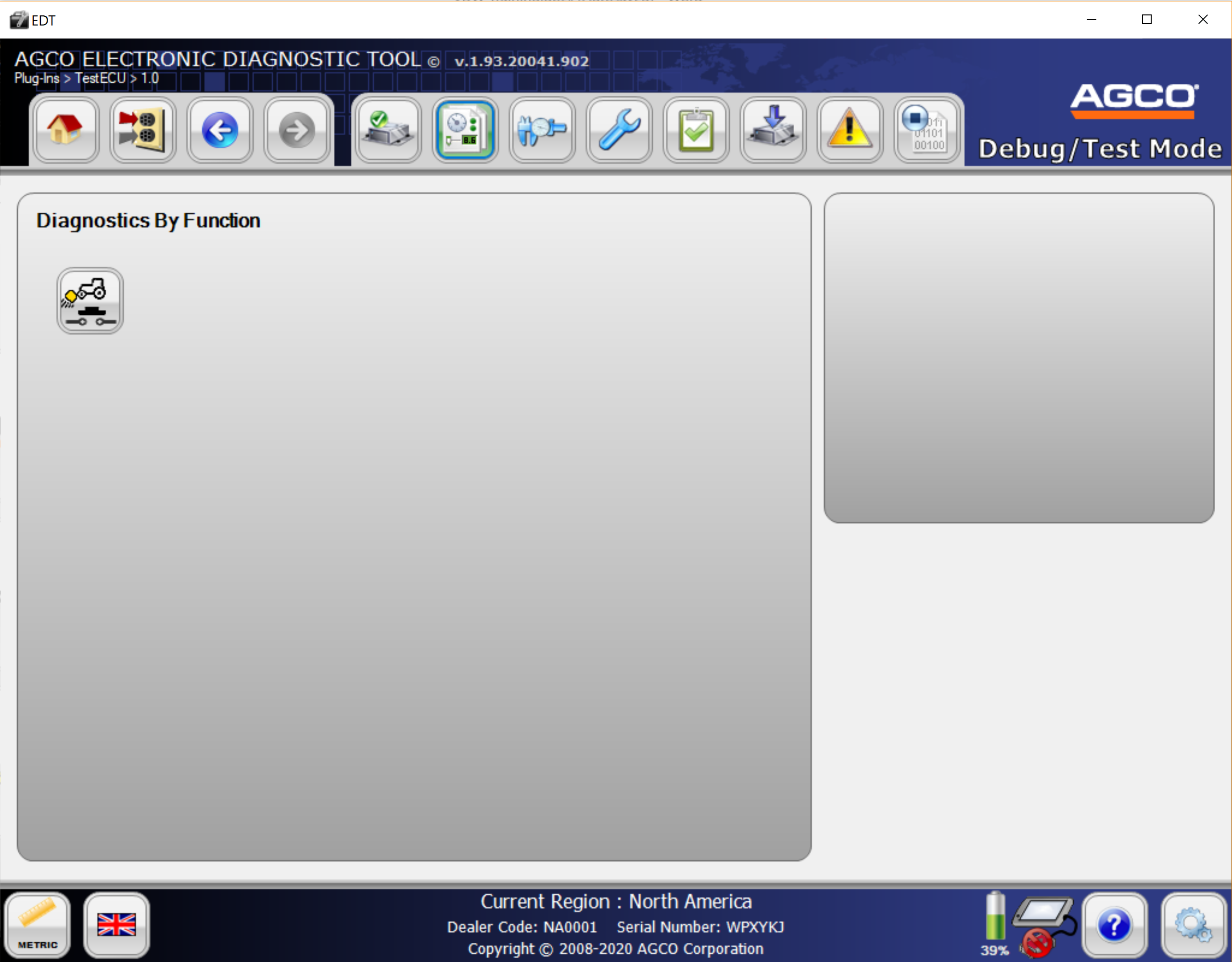
Calibration:
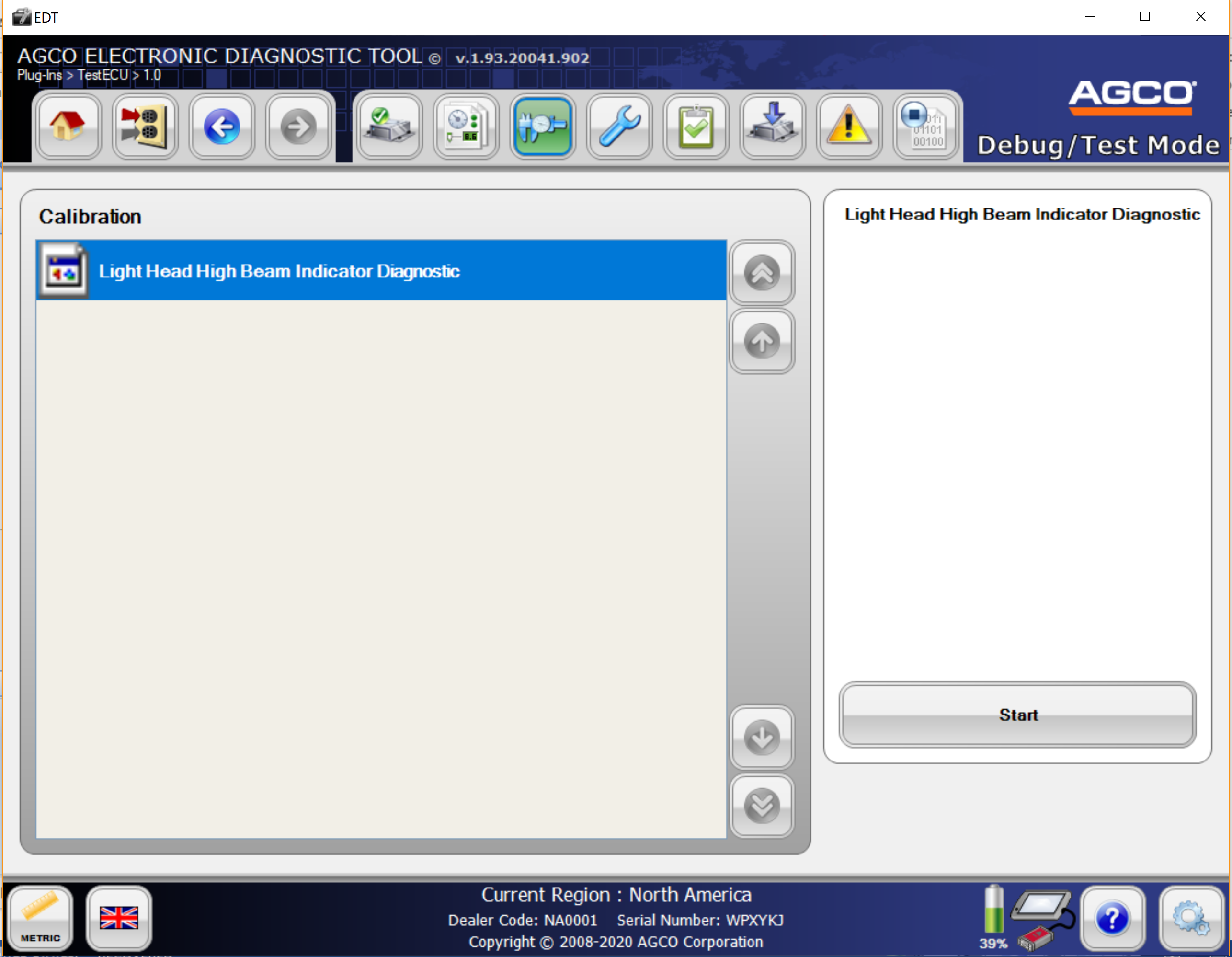
Configuration:
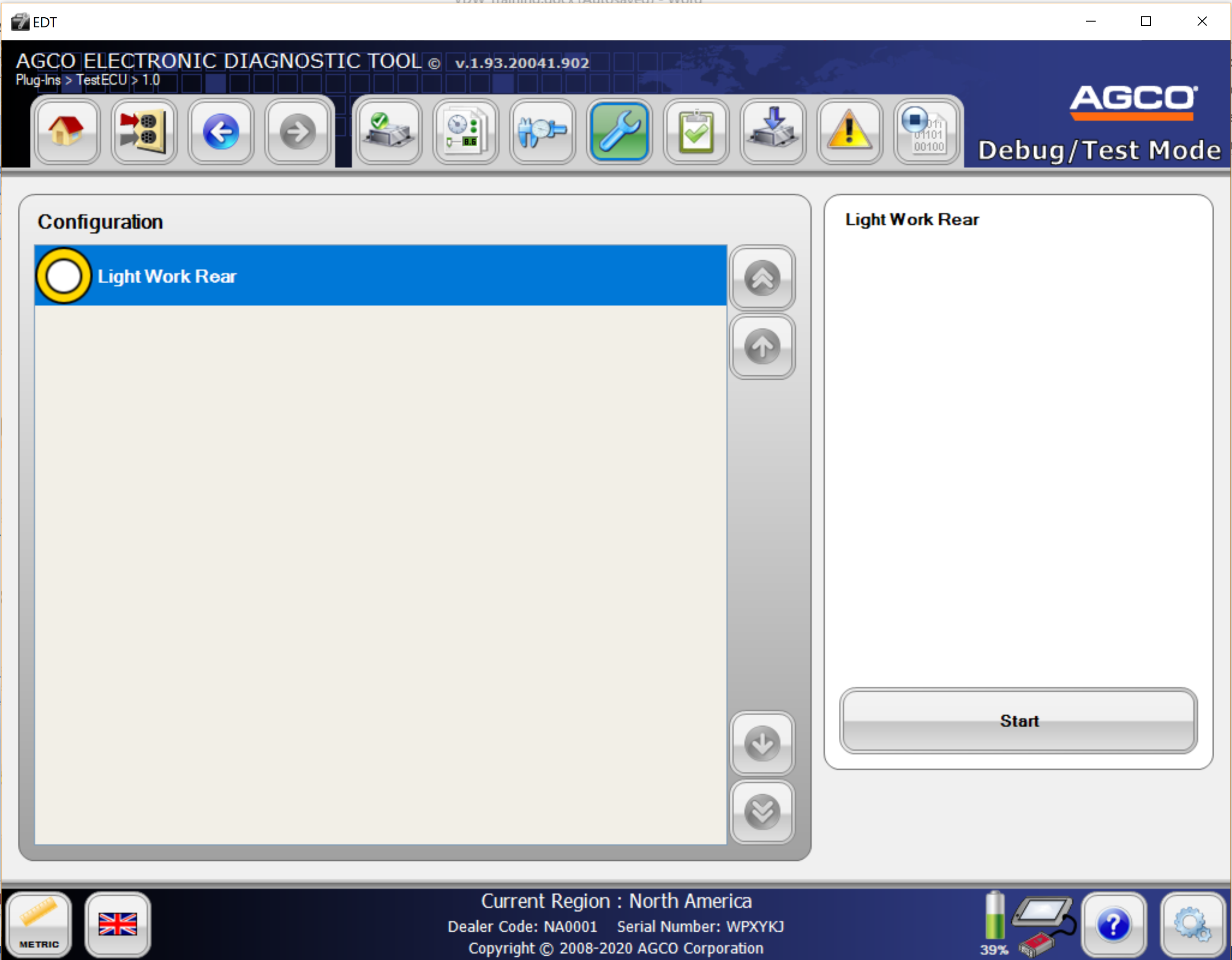
Diagnostic Tests:
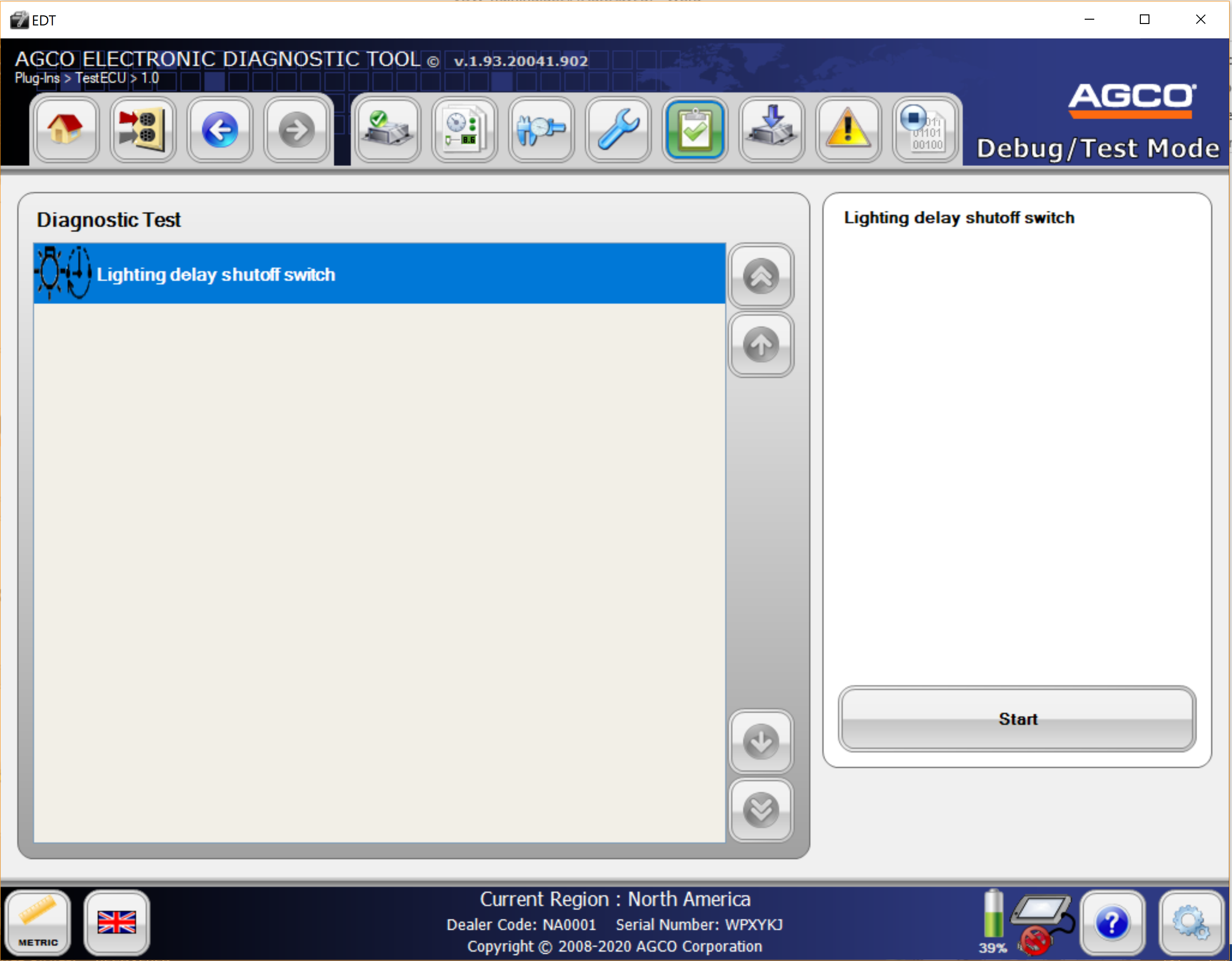
Software Flash:
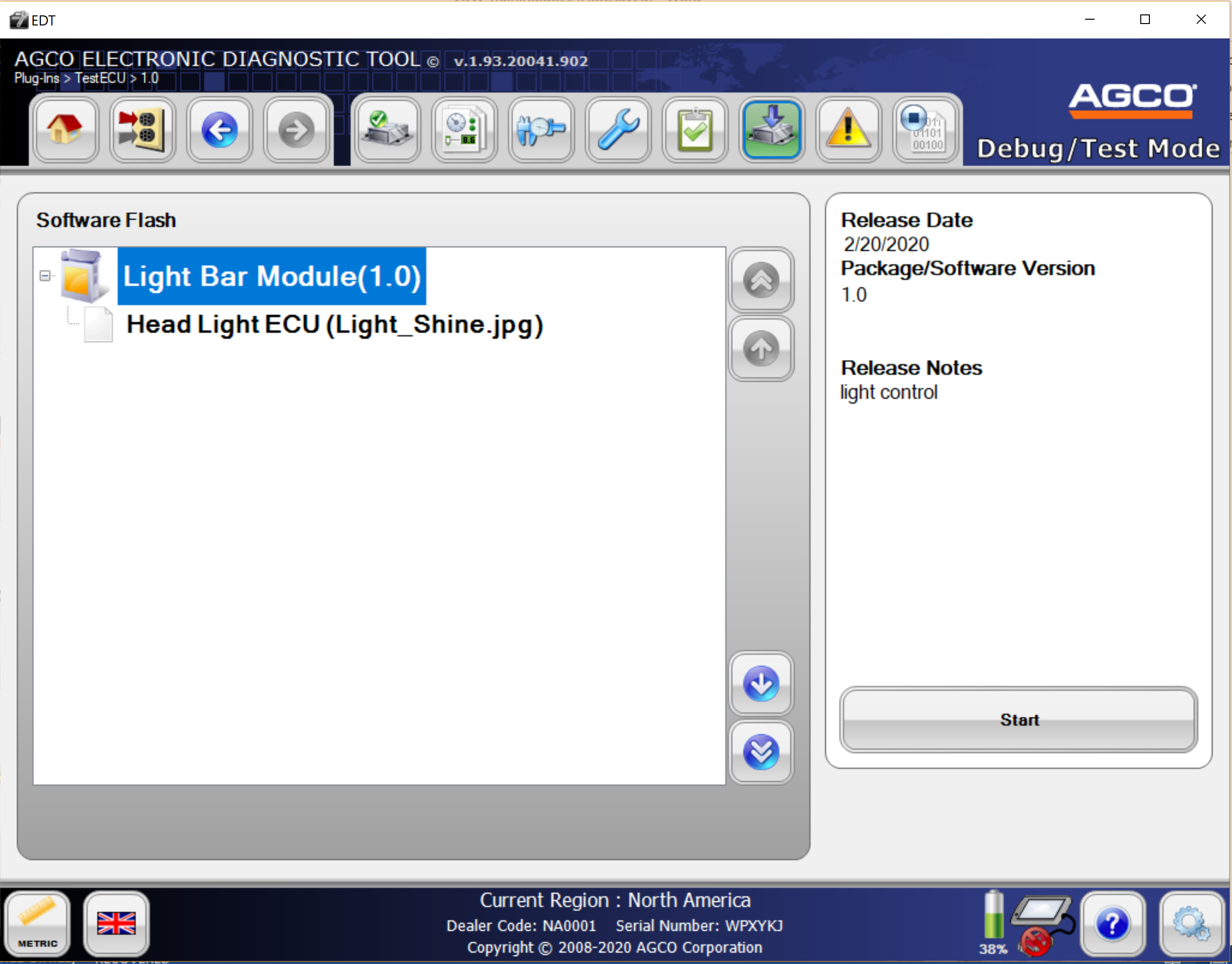
DTC Active & Inactive Codes:
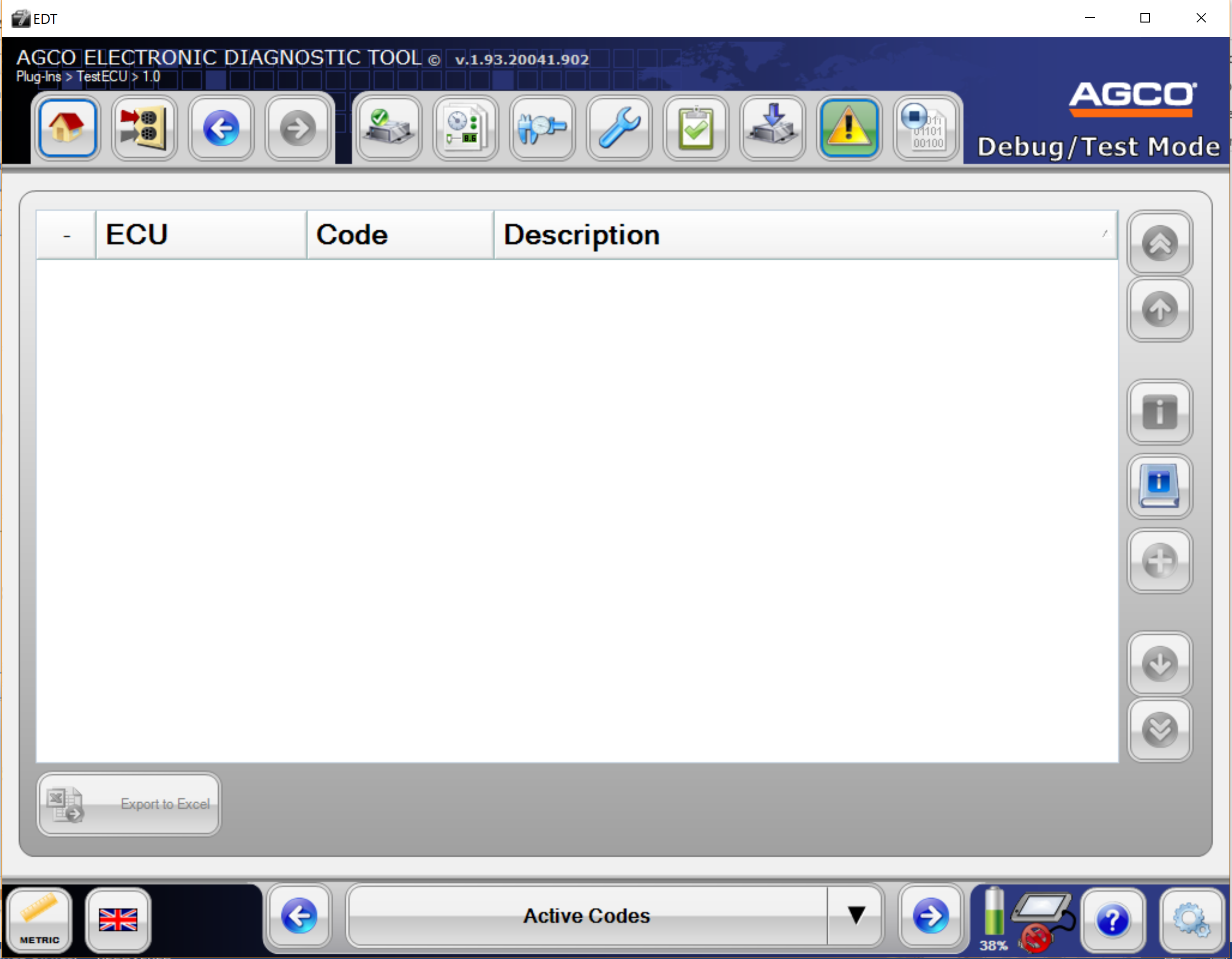
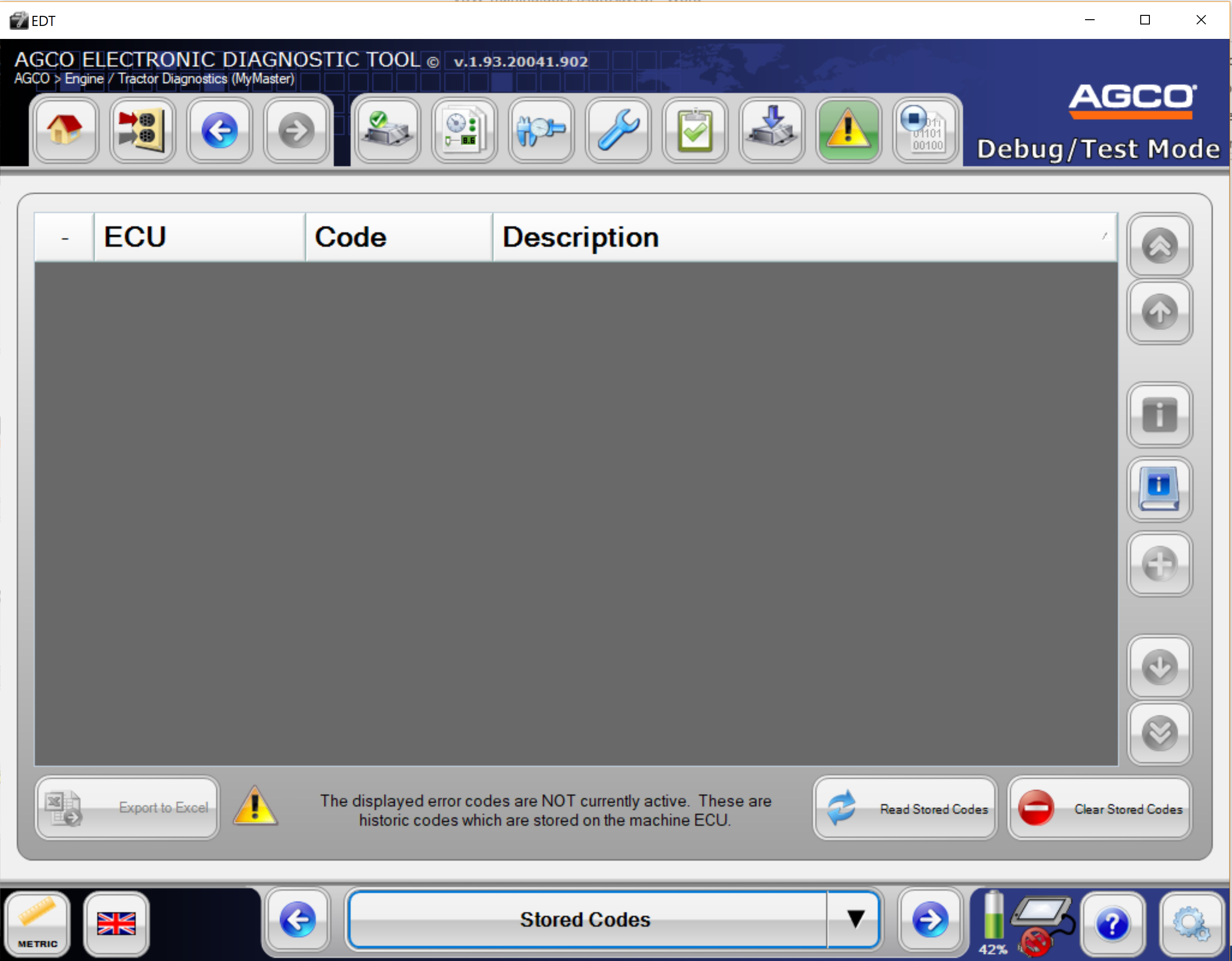
Add published Plug-In to a Master
After publishing a plug-in it can be added to a master from Step 15: Manage Plug-Ins after opening a selected a master.
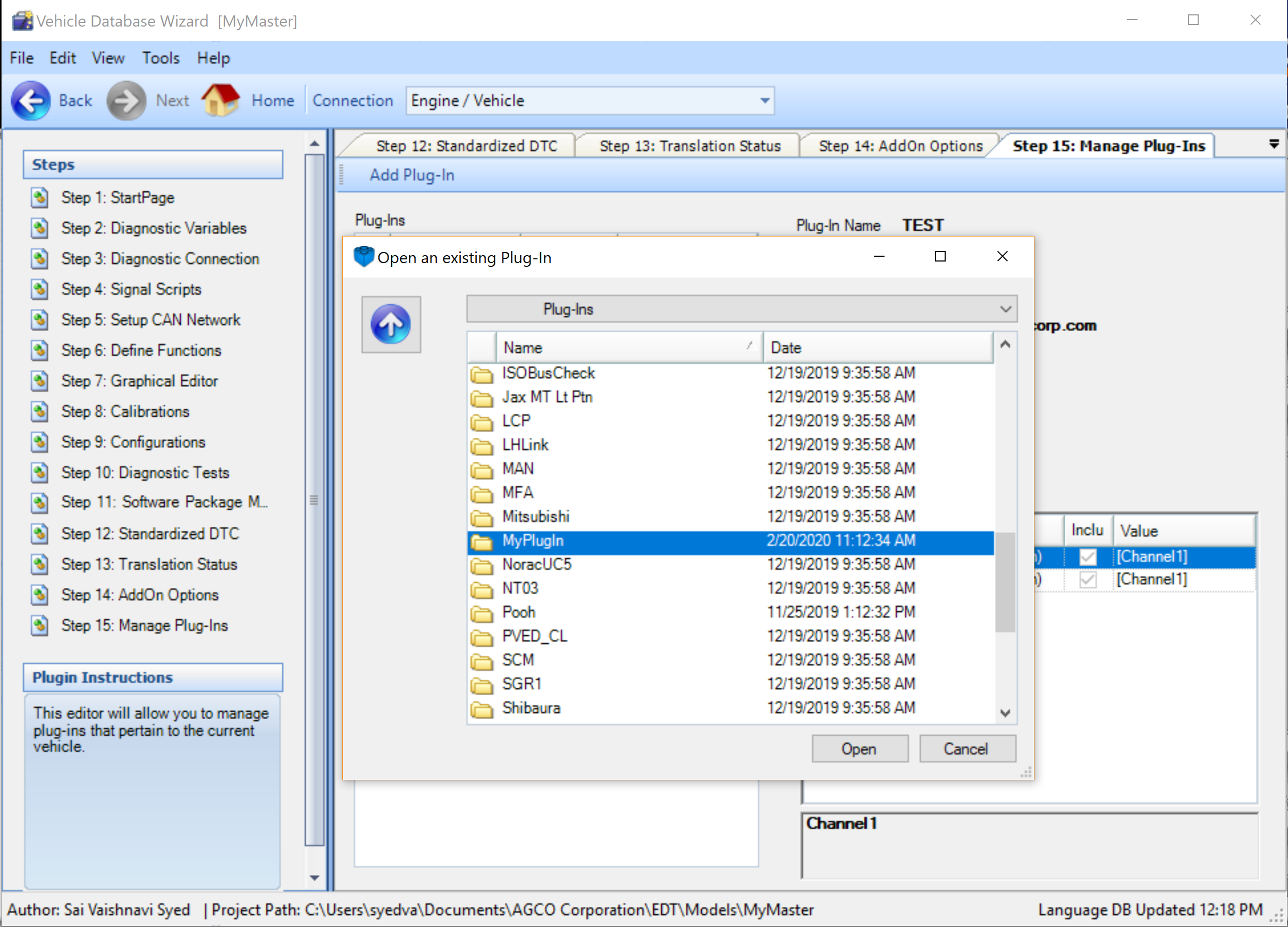
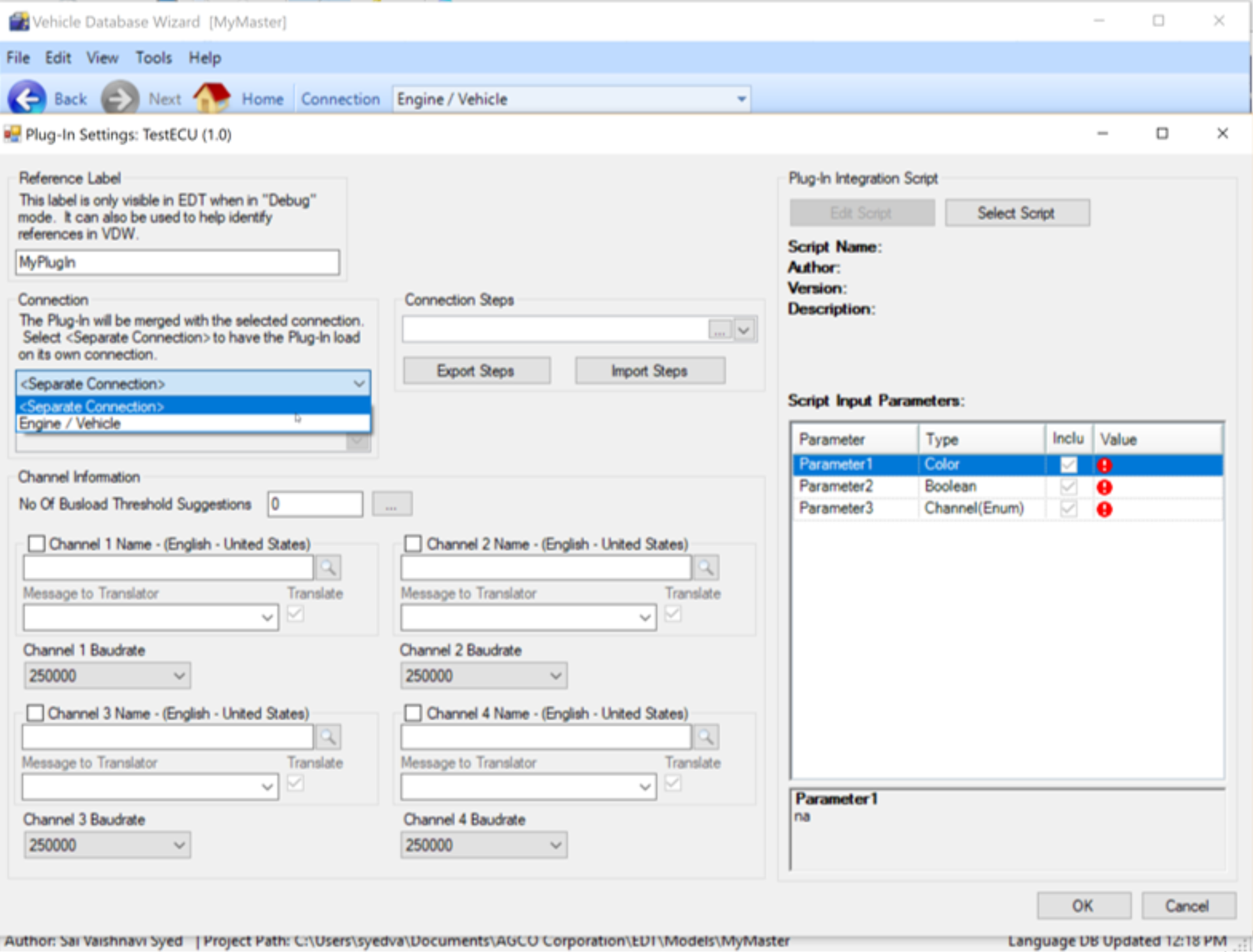
Content Author can choose to either integrate the plug-in with the master or to keep it as a separate connection.
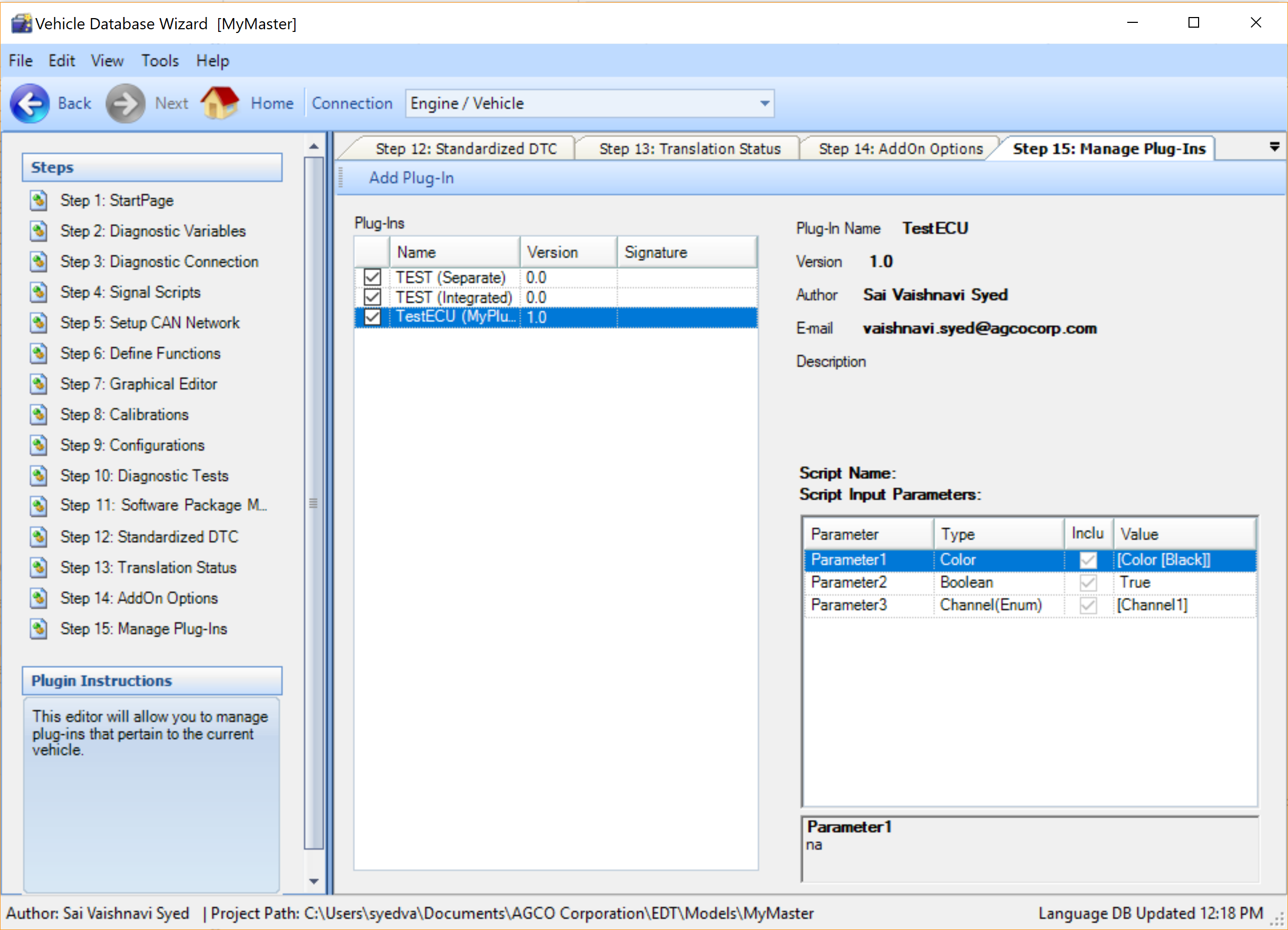
Save the master and version it as required.
Master in EDT after adding a plugin
Diagnostic Connections: Both Master and integrated plug-in can be seen.
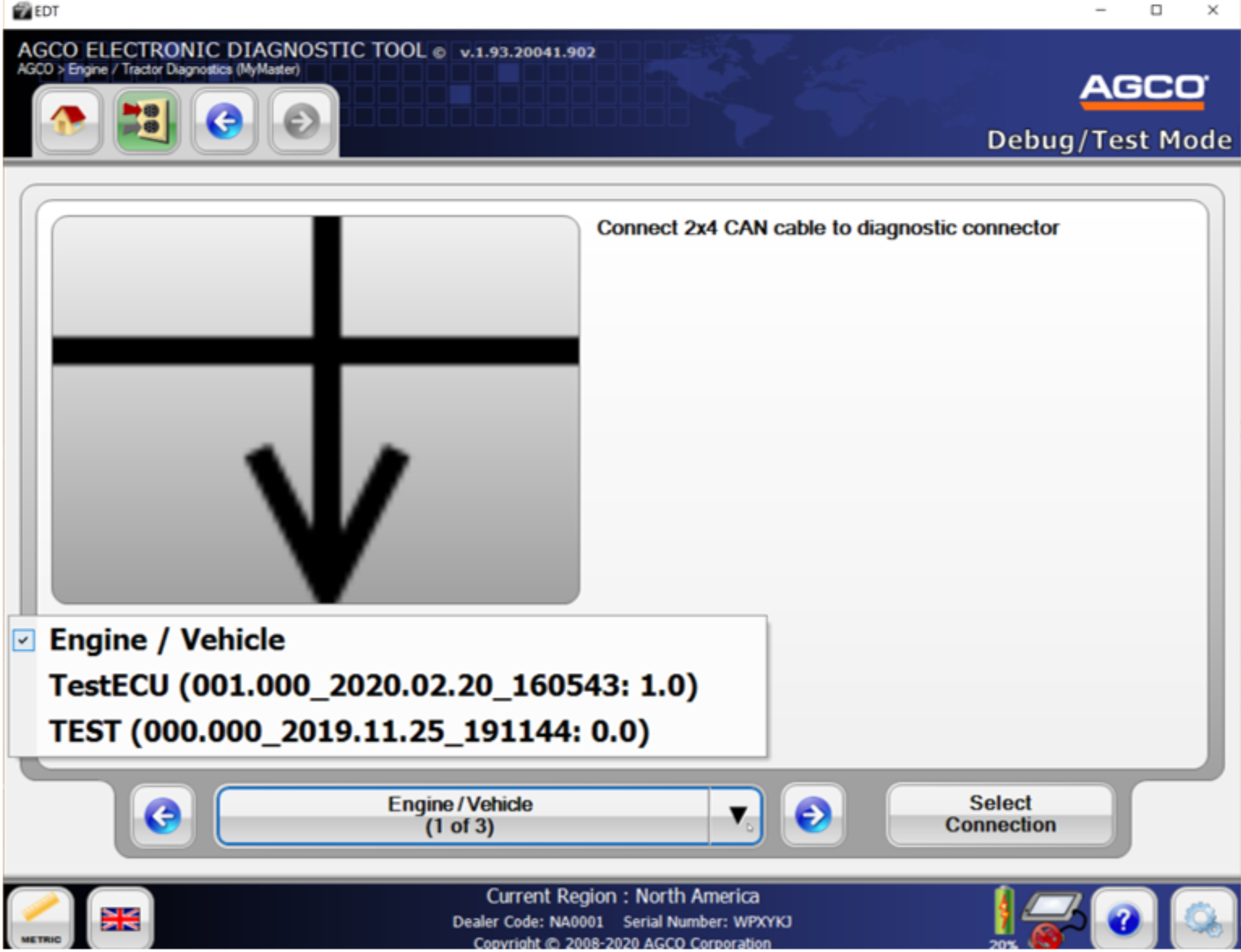
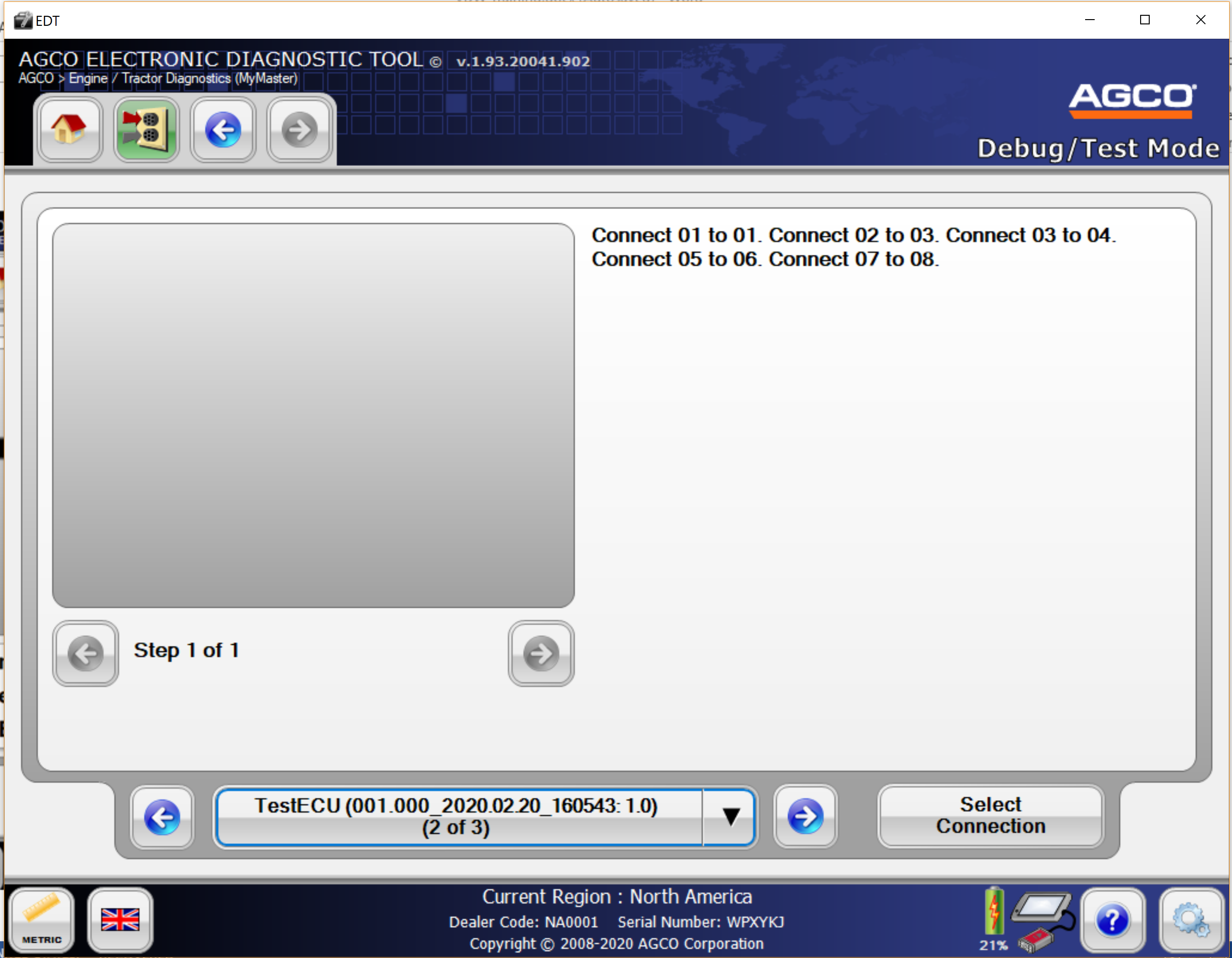
After selecting TestECU as the connection, diagnostic connection created for the plug-in can be seen in the steps following.